こんにちは、ともくんのゲーム作り部屋にようこそ!
このページでは、
「Unityでゲーム画面のサイズ変更の設定を知りたい!」
「初めてUnity使っているけど、どうやって画面サイズを変更したら良いの?」
というお悩みの方に向けた内容となっています。
Unityでは、ゲーム画面のサイズを好みのものに変更してゲーム制作していくことができます。
ただ、基本的にゲーム画面のサイズは、プロジェクトを作成した後早めのタイミングに行っておくべき設定になっています。
なぜなら、ゲーム制作途中で変更してしまうと、ゲームのUIが大きく崩れる可能性があるためです。
そこで、このページでは、Unityのゲーム画面のサイズ変更方法についてまとめていきます。
なお、このページでは、
Windows11
Unity Hub3.11.0
Unity6
のバージョンで解説しています。
Unityのゲーム画面のサイズ変更方法
実際にゲーム画面のサイズを変更する方法を紹介していきます。
ゲームビューから変更できる
ゲーム画面のサイズ変更は、ゲームビューから設定することができます。
ゲームビューは、「Game」と書かれているタブを選択します。
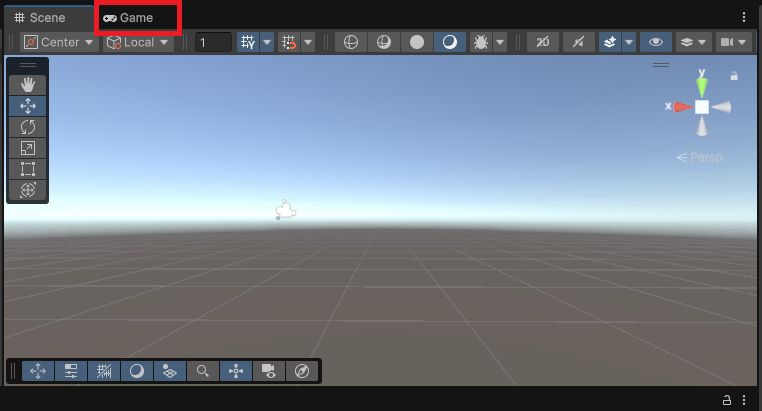
画面がゲームビューに切り変わったら、以下の画像の赤枠の「Free Aspect」と書かれている箇所をクリックすると、他の画面サイズが表示されます。
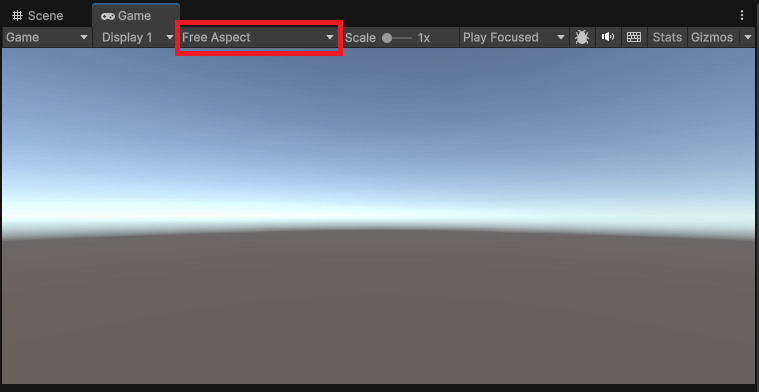
ここから画面サイズを選択すると、その指定した画面サイズに変更できます。
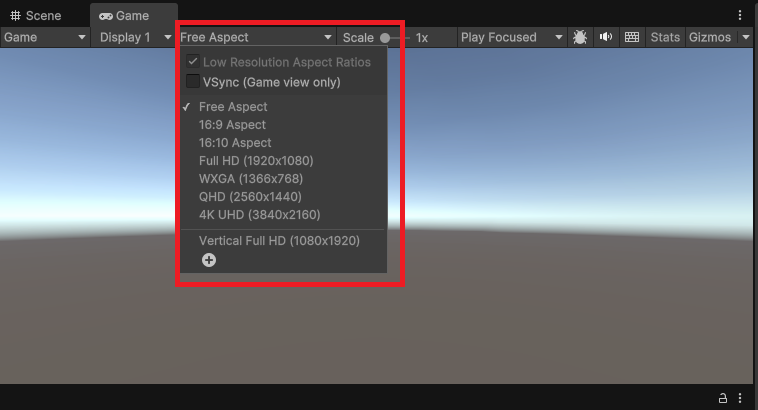
プラットフォームの設定をしてから行う
ゲーム画面のサイズを変更する場合は、ゲーム制作のプラットフォームを設定してから行いましょう。
プラットフォームは、そのゲームをPC向けに作るのか、スマホ向けに作るのか、といった部分になります。
このプラットフォームによって、表示されてくる画面サイズが変わってしまうため、先にプラットフォームの設定をしておきましょう。
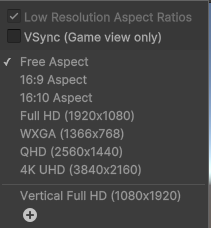
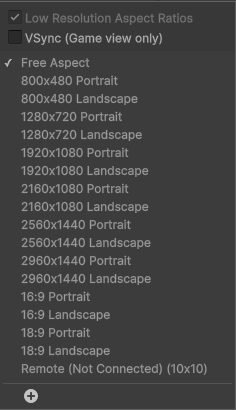
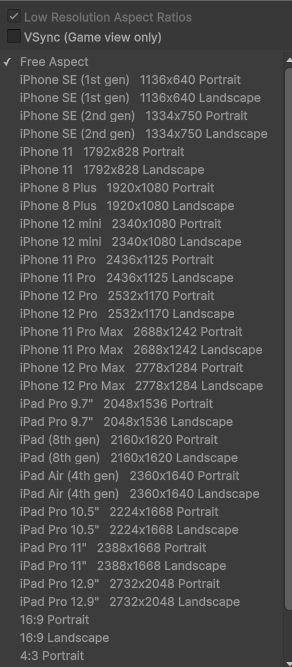
好みの画面サイズを追加できる
もし自分が設定したい解像度が無かった場合でも、追加することができます。
画面サイズを選ぶ項目の「+」のボタンを押します。
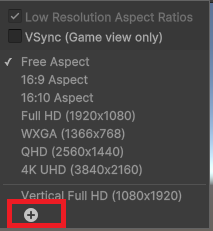
追加するサイズを設定する画面が表示されるので、
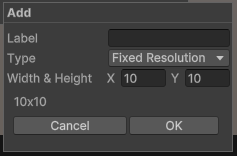
Label:表示させたい名称
Width & Height:Xに横サイズ、Yに縦サイズ
を設定してOKをクリックします。
すると、新しく設定した画面サイズが追加されます。
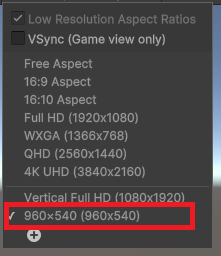
まとめ
このページでは、Unityのゲーム画面のサイズを変更する方法について紹介していきましたが、いかがでしたでしょうか?
ゲーム画面のサイズは、Unityでプロジェクトを作成してプラットフォームの設定を行った後に、変更しておくようにしましょう。
画面サイズは、基本的に好みのもので問題ありません。
縦型なのか、横型なのか、作りたいゲームに合わせて選んでいきましょう。
最後までお読みいただきまして、ありがとうございました!



コメント