こんにちは、ともくんのゲーム作り部屋にようこそ!
このページでは、
「Unityで素材を追加するにはどうすればいいの?」
「Unityでは素材の拡張子はどれなら使えるの?」
というお悩みの方に向けた内容となっています。
ゲーム作りにおいて、ゲーム素材が無いと作ることができません。
素材とは、キャラクターやアイテムの画像や、BGMの音楽ファイルなどのことで、ゲーム作りでは、まずこの素材を追加するところから始めます。
素材は、一から自分で制作することも出来ますが、素材サイトからダウンロードしたり、UnityではUnity Asset Storeから追加することができます。
そこで、このページでは、Unityで使用することが出来る素材の種類から、Unityのアセットに素材を追加する方法までをまとめていきます。
なお、このページでは、
Windows11
Unity Hub3.11.0
Unity6
のバージョンで解説しています。
Unityで使用できる素材について
まずは、Unityで使用することが出来る素材について、紹介していきます。
Unityで使える素材の種類・拡張子
Unityでは、画像や音楽素材など一般的なファイル形式のものであれば、ほとんどサポートされています。
具体的に、Unityで使用できる主なファイル形式(拡張子)として、以下のようになっています。
画像:.bmp .tif .png .tga .jpg .psd など
3Dモデル:.fbx .dae .dxf .objなど
音楽:.mp3 .ogg .wav .aiff .modなど
また、ここに記載されていない拡張子のものであっても、サポートされている場合があるので、詳細はUnityの公式サイトで確認しておきましょう。
「Scripted Importer」で非対応の拡張子の素材も追加できる
Unityがサポートしている拡張子の素材を使えば特に問題ありませんが、中にはサポートしていない拡張子のファイルや素材をどうしても使いたいという場合があります。
その場合は、「Scripted Importer」という機能を使うことで、非対応の拡張子のファイルをUnityで使うことが出来るようになります。
具体的には、このScripted Importerを使うことで、非対応の拡張子のファイルに対してScriptedImporterクラスを実装し、Unityのアセットとして対応させることができます。
ただし、Scripted ImporterはUnityの中で実験的な機能として行われているため、今後使用できなくなる場合もあるので注意しておきましょう。
素材を準備する方法
Unityを使ってゲーム作りで使用するための素材を準備する方法として、
- 自分で作成する
- 素材サイトからダウンロードする
- Unity Asset Storeからダウンロードする
の3つがあります。
自分で作成する
一番オリジナリティを高めるのであれば、自分で作成するのが良いでしょう。
自分で作成する場合は、デザイン作成ソフトなどを使って、Unityがサポートしている拡張子で作っていけば問題ありません。
ただし、ある程度の知識と時間を必要とするため、個人でゲーム作りをする際は、他の2つの方法を使う場合が多いと思います。
素材サイトからダウンロードする
素材サイトとは、素材を提供しているサイトのことで、キャラクターの画像や背景、BGMなどの音楽、マテリアル素材まで、様々な素材が提供されています。
多くの素材サイトで扱っている拡張子は、Unityでサポートしているものが多いため、特に拡張子を気にする必要は無いと思います。
ただし、素材サイトの利用規約はしっかりと確認しておきましょう。
また、素材サイトからダウンロードしたものには、以下のように複数のキャラクターや素材が1枚の画像になっていることがあります。
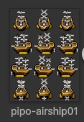
ぴぽや倉庫様より、ダウンロードした素材を使用させて頂いております。
この場合は、Unityに素材を追加した後に、「SpriteEditor」を使って分割する必要があります。
Unity Asset Storeからダウンロードする
Unityのゲーム作りでは、Unity Asset Storeにある素材を使用することができます。
Unity Asset Storeとは、Unityが提供している素材サイトで、2Dモデルや3Dモデルを含めて様々な素材が提供されています。
有料素材も多いですが、無料で使用することが出来る素材も準備されているため、Unityでゲーム作りをするのであれば、Unity Asset Storeは非常に便利です。
Unity Asset Storeを使うためには、Unity HubとUnityのダウンロード、またUnityのアカウントがあれば誰でも使用できます。
Unityで素材をアセットに追加する方法
ここからは、実際にUnityに素材を追加する方法を紹介していきます。
自分で作成もしくはサイトからDLした素材を追加する方法
自分で作成した素材や、素材サイトからダウンロードしてきた素材をUnityに追加する場合は、Unityにそのファイルをドラッグ&ドロップすれば追加できます。
具体的には、追加したい素材のファイルをドラッグした状態で、Unityのプロジェクトウィンドウ上にドロップすることで、Unityに素材を追加することができます。
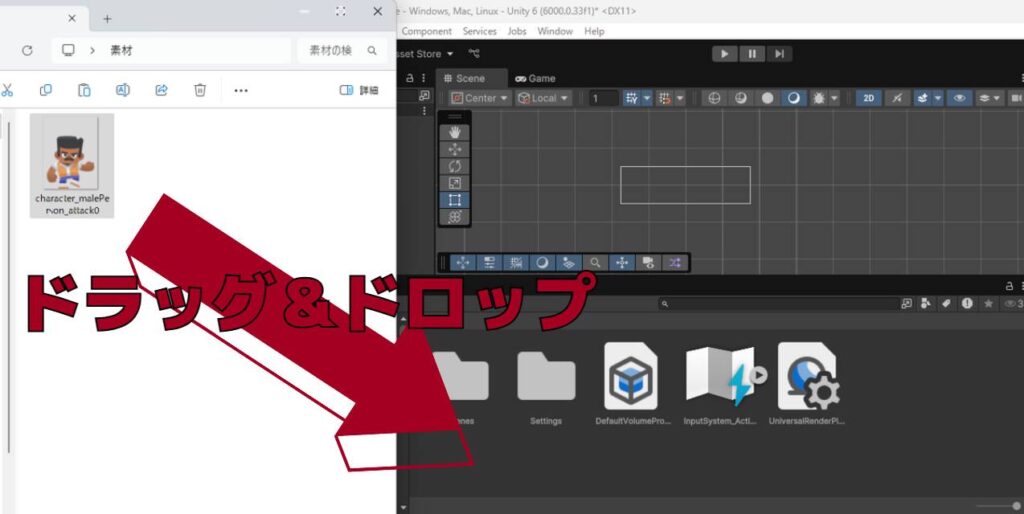
KENNEY様より、ダウンロードした素材を使用させて頂いております。
この時、ファイルのコピーが行われてUnityのアセットに追加されるので、元となるファイルはそのまま残っています。
実際にゲームで使用する際は、この追加された素材をシーンビューなどにドラッグしてくることで、追加することができます。
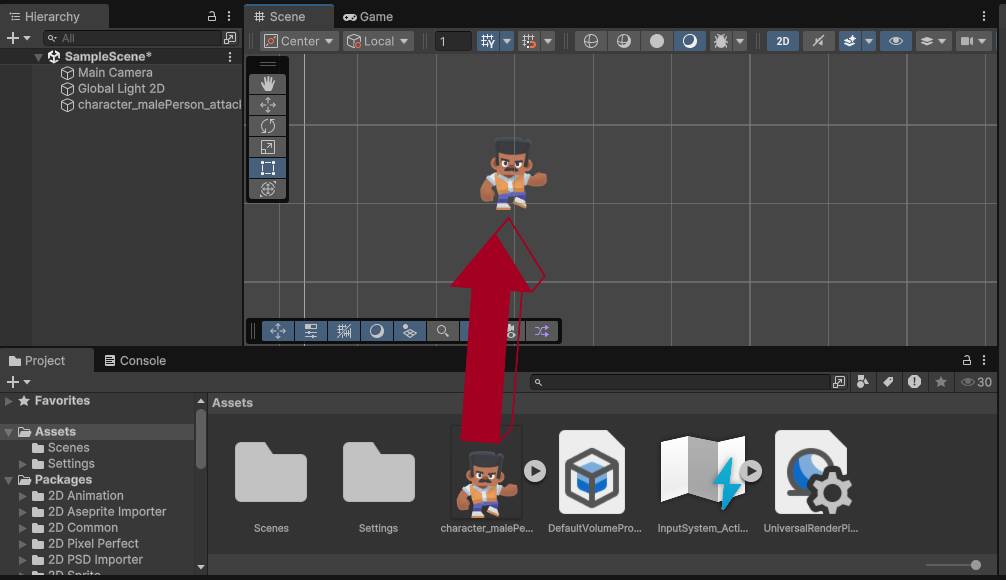
Unity Asset Storeから追加する方法
Unity Asset Storeから追加する場合は、まず「Unity Asset Store」のWebサイトに飛びます。
追加したい素材を見つけたら、その素材ページにある「マイアセットに追加する」をクリックします。
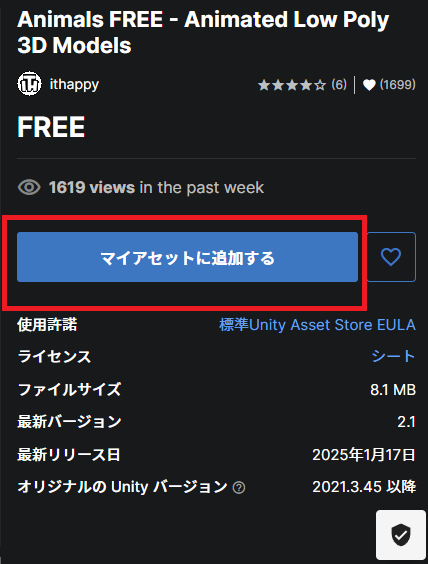
利用規約のチェック画面が表示されるので、「同意する」をクリックします。
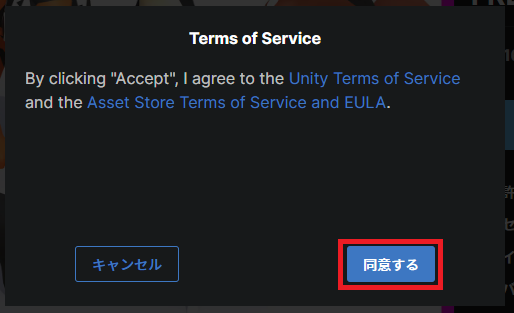
マイアセットに追加されるので、「Unityで開く」をクリックします。

以下の画面が開いたら、「Unity Editorを開く」を選択します。
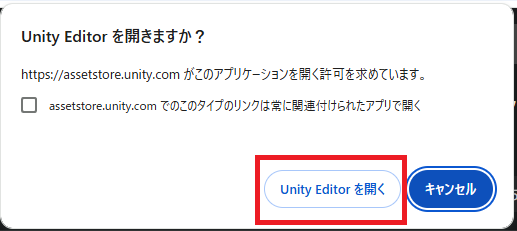
UnityのPackage Managerのウィンドウが開くので、追加したい素材を選んで「Download」を選択します。
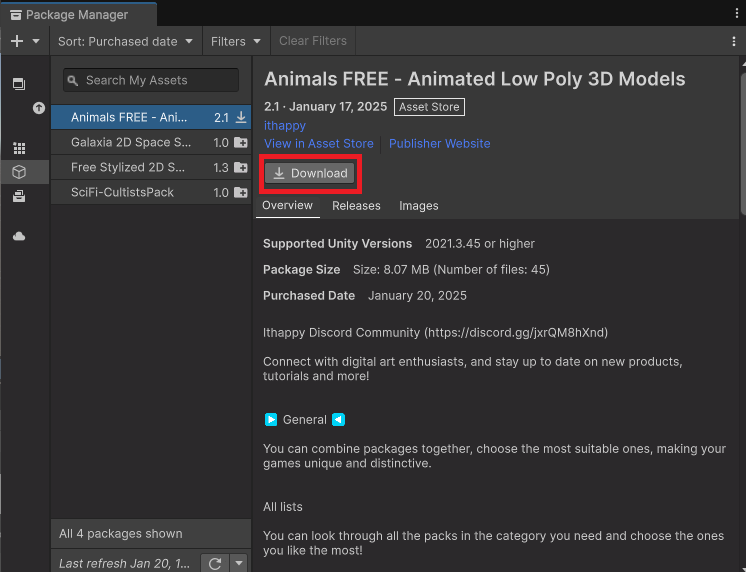
「Import」と表示されている部分を選択します。
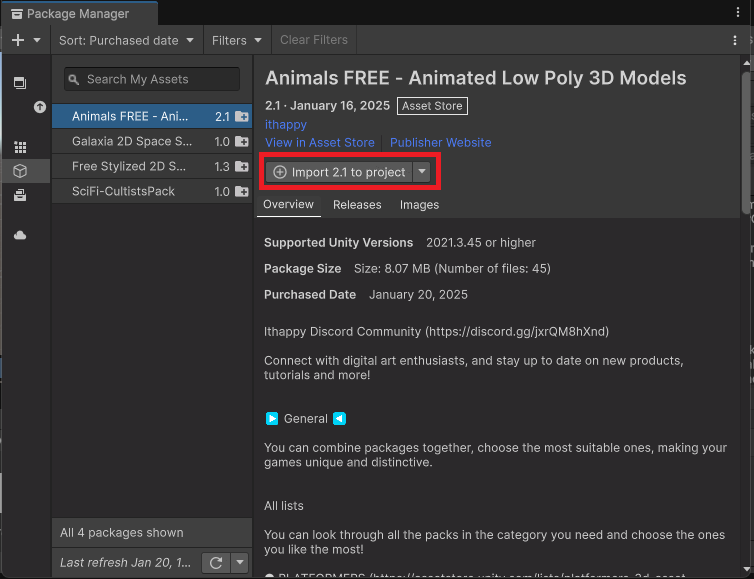
追加したい素材を選択することが出来るので、チェックを入れて「Import」をクリックします。
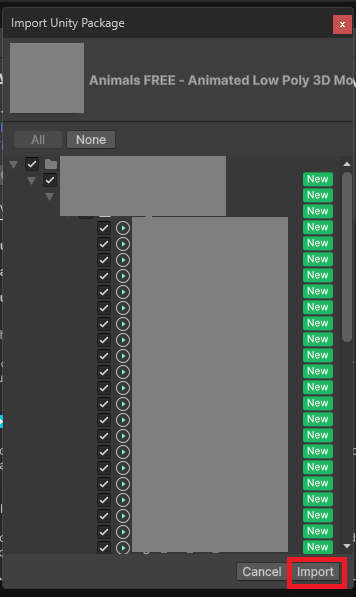
Unityのプロジェクトウィンドウのアセットフォルダ内に、インポートした素材のフォルダが追加されます。
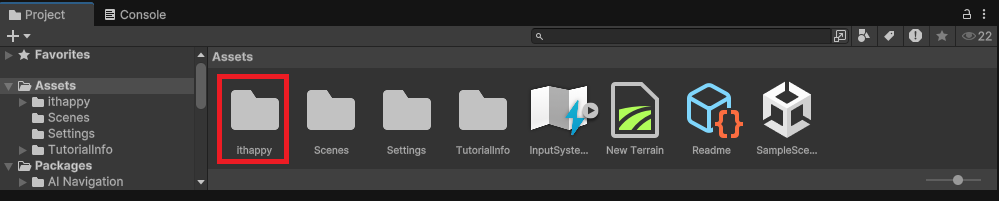
フォルダ内から使いたい素材を探して、シーンビューなどにドラッグすることで、ゲームシーン内に素材が追加されます。
まとめ
このページでは、Unityにゲーム素材を追加する方法や、追加出来る素材ファイルの形式についてまとめていきましたが、いかがでしたでしょうか?
Unityで使用できるファイル形式は、一般的に使用されている拡張子をサポートしているため、そこまで気にする必要はありません。
もし、拡張子が対応していないのであれば、「Scripted Importer」の機能を使うことで追加することができます。
Unityに素材を追加する方法として、自分で素材を準備した場合は、プロジェクトウィンドウに素材ファイルをドラッグして持ってくることで、インポートすることができます。
また、Unityでは、Unity Asset Storeというサイト内の素材を使用することが出来るので、その場合はPackage Managerからインポートすることで、使えるようになります。
最後までお読みいただきまして、ありがとうございました!




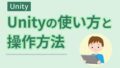

コメント