こんにちは、ともくんのゲーム作り部屋にようこそ!
このページでは、
「Unityのインストール方法について知りたい!」
「初めてUnityを使おうと思っているけど、お金はかからないの?」
というお悩みの方に向けた内容となっています。
ゲームを作ることが出来るゲームエンジンとして、現在「Unity」と「Unreal Engine」の2つが最も良く使われています。
そのうち、Unityは初心者でも始めやすく、パソコンだけでなくスマホやゲーム機などに対応したゲームを作ることができます。
また、Unityは条件はありますが、基本的に個人で使用する分には、無料で使うことが出来るので、非常に導入しやすいゲームエンジンです。
そこで、このページでは、Unityがどんなゲームエンジンなのか、金額面や必要となるパソコンのスペック、またUnityをこれから使用する方向けにインストール方法までをまとめていきます。
Unityとは?
まずはインストール方法の前に、Unityがどんなものなのかを簡単に解説していきます。
なお、インストール方法についてはこちらから飛ぶことが出来ますので、お急ぎの方はそちらからお読みください。
ゲームを作れるゲームエンジンのひとつ
Unityは、ゲームエンジンと呼ばれるソフトウェアになります。
このゲームエンジンとは、ゲームを作るために必要な機能や素材、ツールなどが統合されているソフトのことを言います。
そのため、Unityなどのゲームエンジンを使うことで、ゲームを効率的に作ることが出来るようになります。
ゲームエンジンには、Unity以外にも、「Unreal Engine」や「Godot」、「GameMaker」などがあります。
マルチプラットフォームに対応し様々なゲームが作れる
Unityを使うメリットとして、マルチプラットフォームに対応したゲームを作ることができます。
マルチプラットフォームとは、パソコンやスマホ、ゲーム機など、ゲームをプレイするための様々なデバイスに対応しているということです。
例えば、パソコン向けのゲームをUnityで作ったけど、そのゲームをスマホでも遊べるようにしたいと思った場合、設定を少し変更するだけでスマホでも遊べるゲームを作ることができます。
そのため、Unityひとつでそれぞれの端末に合わせたゲームを作ることが出来るので、非常に便利です。
なお、Unityで作ることができる主なプラットフォームは、以下のようなものになります。
PC(Windows・mac・Linux)
スマホ(Android・iOS)
ゲーム機(Nintendo Switch・PlayStation・Xbox)
その他(Meta Quest・magic leap)
Unityのライセンス(無料・有料)について
Unityには、いくつかのライセンスプランが用意されています。
具体的には、
の4つに分かれていて、このうち無料で利用できるのは「Student」と「Personal」の2つになっています。
特に、全くの初めてで個人で利用する場合は、Personalを選ぶことになるかと思います。
Personalでも、機能制限はほとんど無くゲームを作ることができ、無料で利用できるのでおすすめです。
ただし、
と利用における制限があります。
もし、これらの条件を満たせない場合は、ProもしくはEnterpriseを購入する必要があります。
Pro:2,200ドル/年
Enterprise:カスタム価格
Unityを利用するためのシステム要件
Unityをインストールして利用するためのシステム要件は、公式サイト上のUnity 2022.3のマニュアルでは以下となっています。
| OS | OSのバージョン | CPU | グラフィックス API |
|---|---|---|---|
| Windows | Windows 7 (SP1+)、Windows 10、Windows 11、64 ビット版のみ。 | SSE2 命令セットをサポートする X64 アーキテクチャ | DX10、DX11、DX12 対応のGPU |
| macOS | Mojave 10.14 以降 (Intel エディター) Big Sur 11.0 (Apple シリコンエディター) | SSE2 命令セットをサポートする X64 アーキテクチャ (Intel 製プロセッサー) Apple M1 以上(Apple 製シリコンベースプロセッサ) | Metal 対応の Intel と AMD GPU |
| Linux | Ubuntu 20.04 と Ubuntu 18.04 | SSE2 命令セットをサポートする X64 アーキテクチャ | OpenGL 3.2 以降か Vulkan 対応の NVIDIA と AMD GPU |
あくまでもUnityエディターを動かすための最低要件となっているため、ゲームを作る規模によっては、パソコンのスペックがさらに必要になります。
ゲーム作りをするためのパソコンについては、以下のページでもまとめていますので、合わせて参考にしてみてください。
Unityのインストール方法
ここからは、Unityを実際にインストールする方法を紹介していきます。
Unityをインストールする際は、
- Unity Hubのダウンロードとアカウント作成
- Unity HubからUnityのインストール
- 必要なモジュールを追加インストール
という流れになります。
なお、ここで紹介しているのは、僕のパソコンのOSであるWindows 11で、実際に「Unity6」をインストールした際の手順となり、OSや環境によって異なりますのでご了承ください。
Unity HubのダウンロードとUnityアカウントの作成
まずは、Unity HubのダウンロードとUnityアカウントの作成について解説していきます。
手順①
Unity公式サイトのダウンロードページ(https://unity.com/ja/download)から「Unity Hub」をダウンロードします。
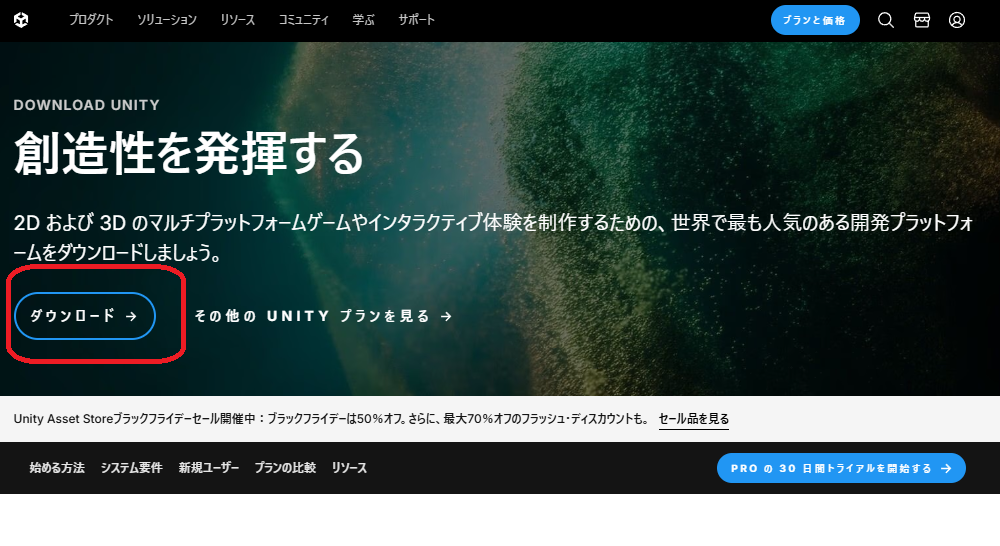
手順②
ダウンロードした「UnityHubSetup.exe」を起動します。
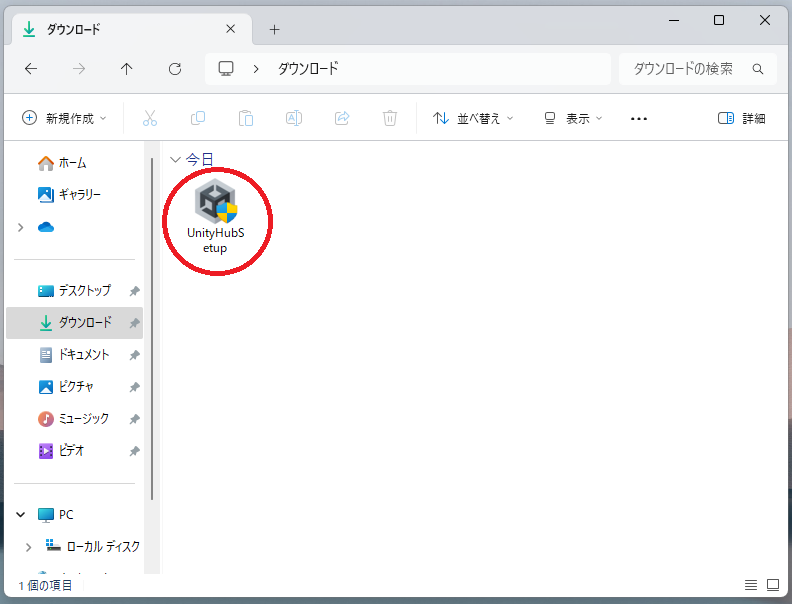
手順③
ユーザーアカウントの制御画面が表示されるので「はい」をクリックします。
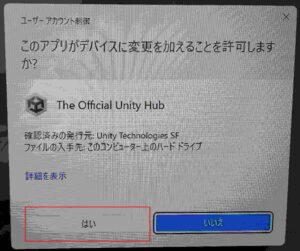
手順④
Unityを使用するための契約書が表示されるので、問題なければ「同意する」をクリックします。
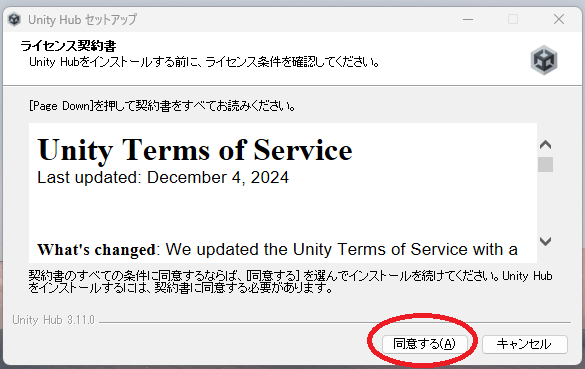
手順⑤
Unity Hubのインストール先を選んで「インストール」をクリックします。
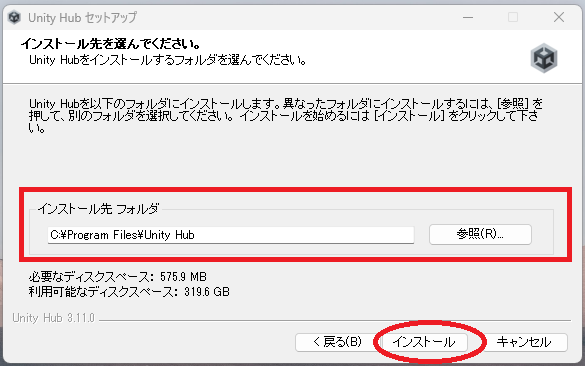
手順⑥
Unity Hubのインストールが完了したら、「Unity Hubを実行」にチェックを入れて「完了」をクリックします。
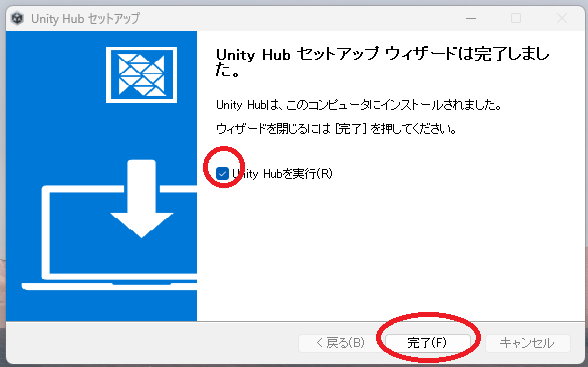
手順⑦
Unity Hubが開くので、「Create account」をクリックします。
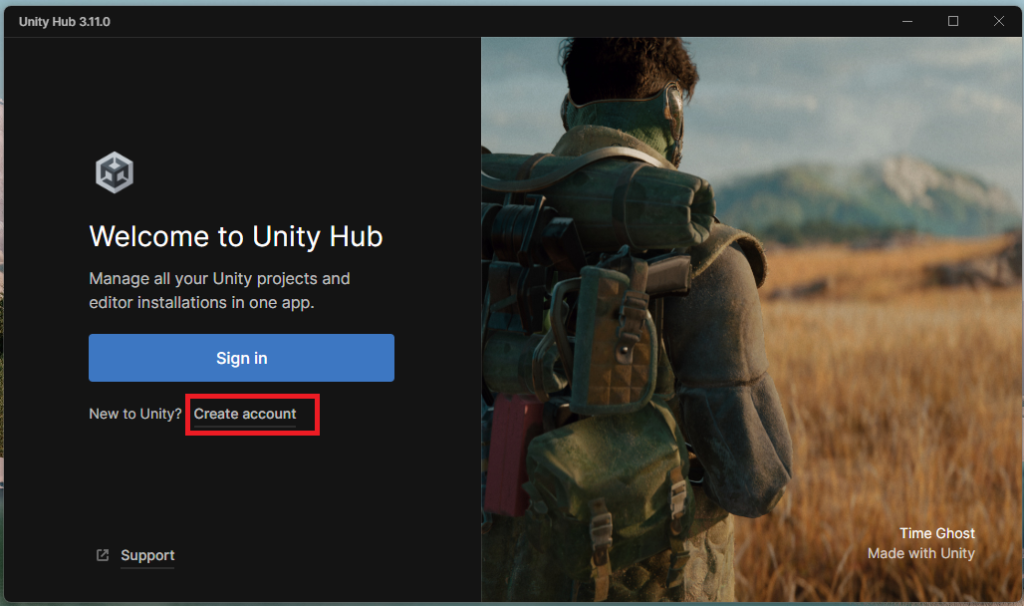
なお、すでにUnityアカウントをお持ちの方は、「Sign in」からログインできます。
手順⑧
アカウント作成の画面が表示されるので、メールアドレスや名前を入力して、「Create a Unity ID」をクリックします。
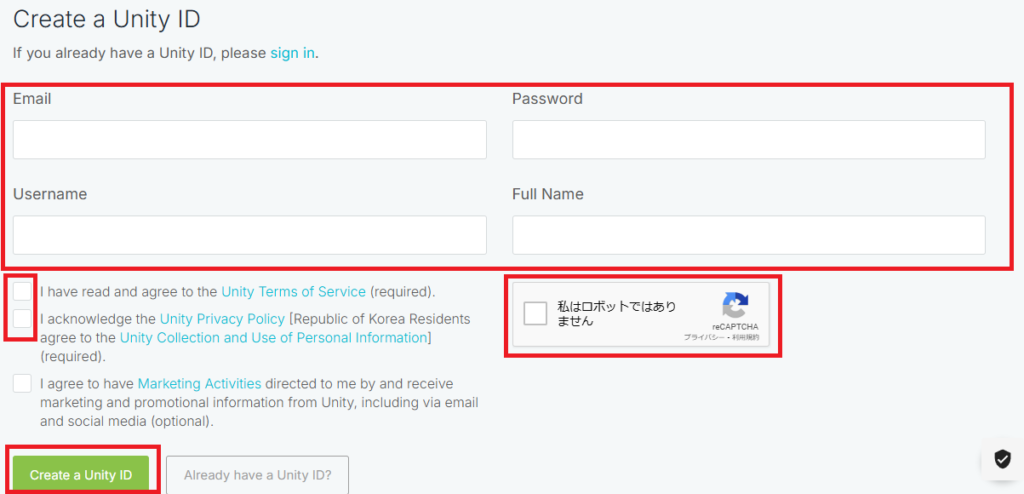
なお、Usernameは他の人が使用しているものは設定できません。
手順⑨
先ほど入力したメールアドレス宛に確認メールが届きます。
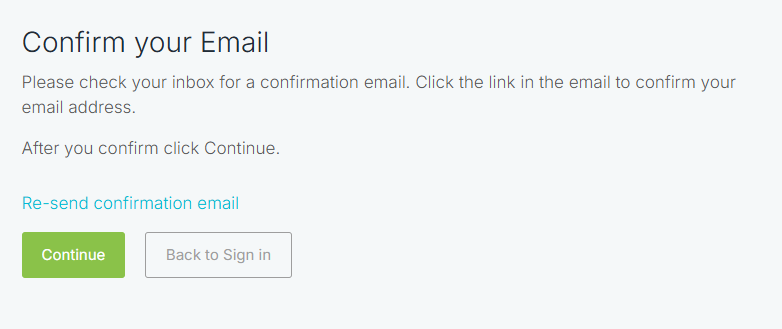
手順⑩
メール内の「Link to confirm email」をクリックします。
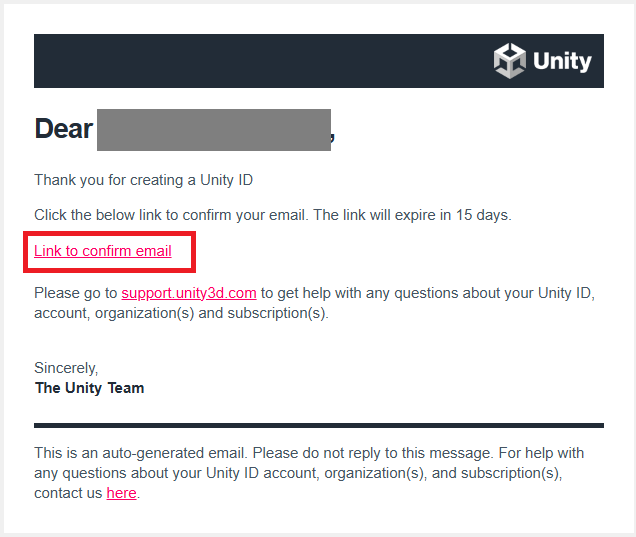
手順⑪
「私はロボットではありません」にチェックを入れて「verify」をクリックします。
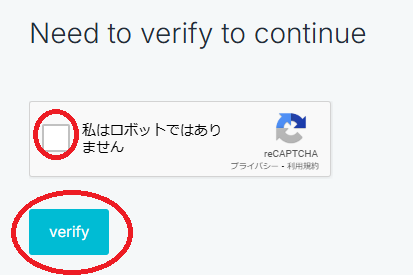
手順⑫
登録したメールアドレスとパスワードを入力して「Sign in」をクリックします。
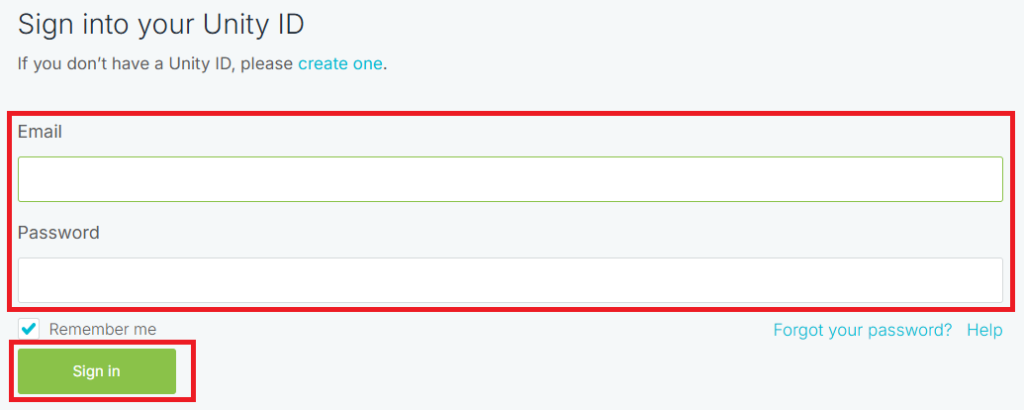
Unity HubからUnityのインストール
Unity Hubをダウンロード出来たら、次にUnityをインストールしていきましょう。
手順①
Unity Hubの画面に戻って、「Sign in」をクリックします。
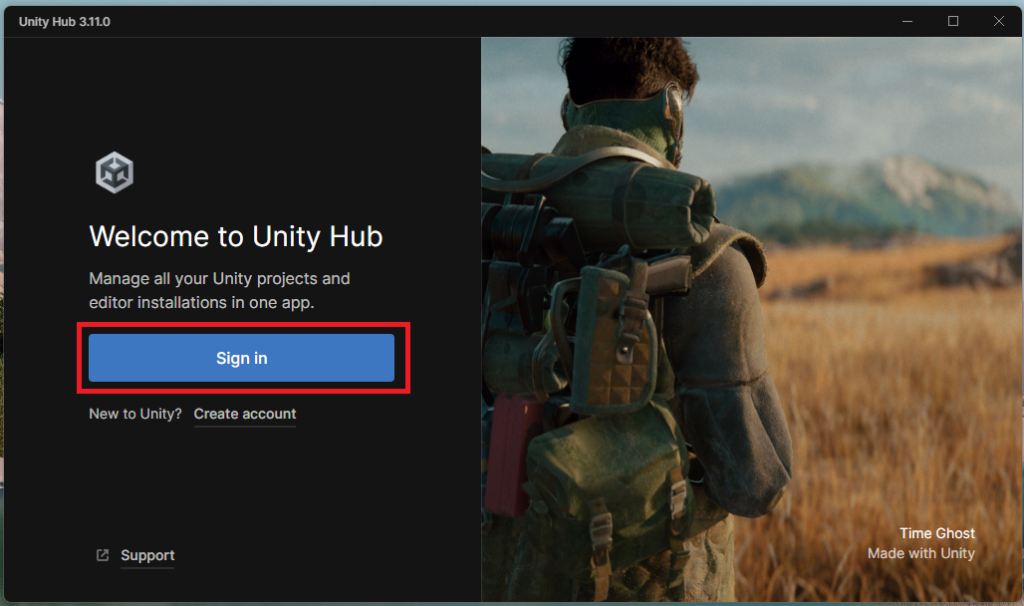
手順②
一度ブラウザに飛ぶので、「Unity Hub」をクリックします。
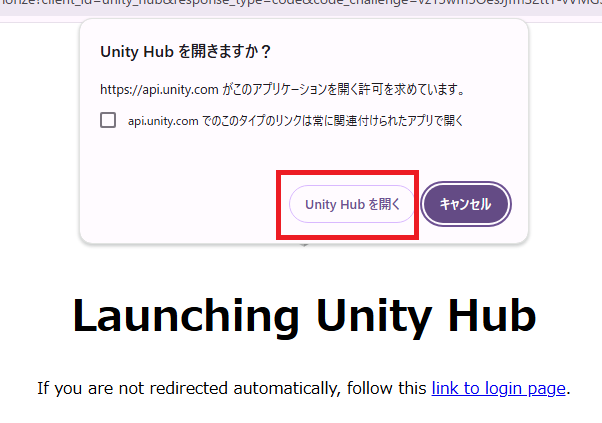
手順③
「Got it」をクリックします。
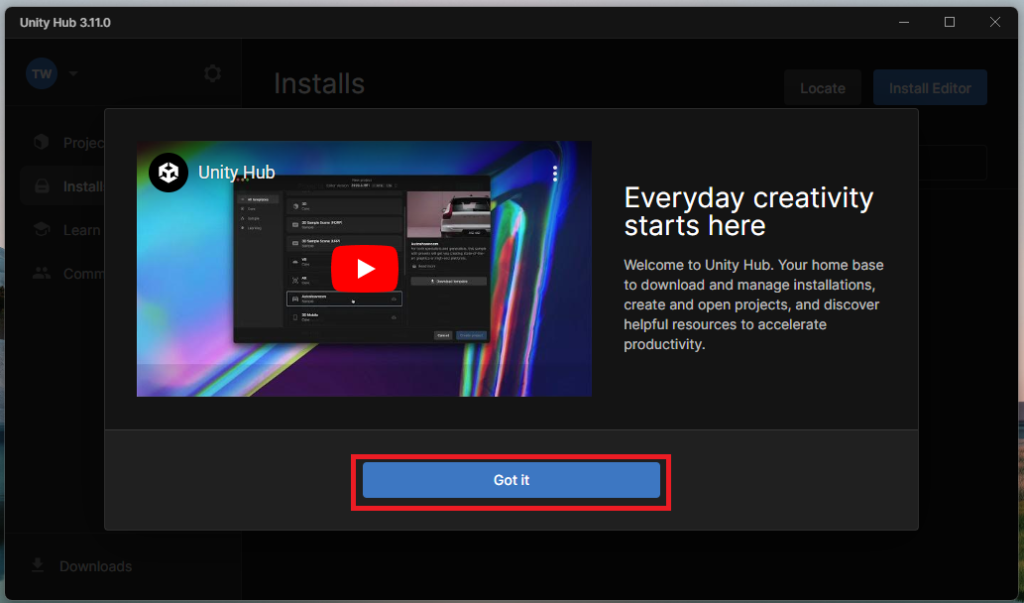
手順④
最新版「Unity 6」のインストール画面が表示されるので、インストール先を指定して「Install Unity Editor」をクリックします。
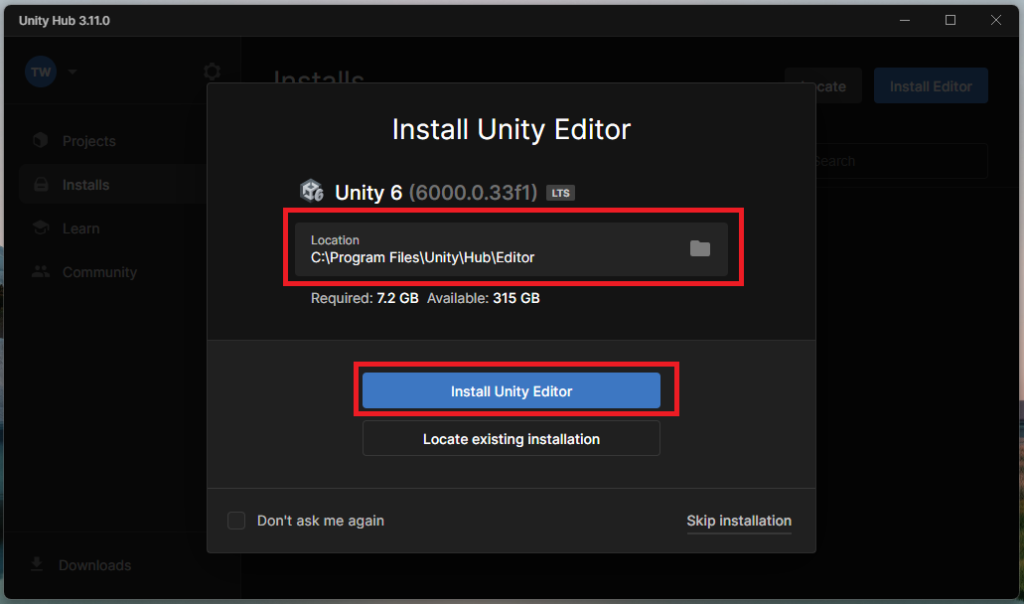
なお、その他のUnityのバージョンをインストールしたい場合は、右下の「Skip installation」をクリックします。
手順⑤
ライセンスに関する表記が出てくるので、確認して「Agree」をクリックします。
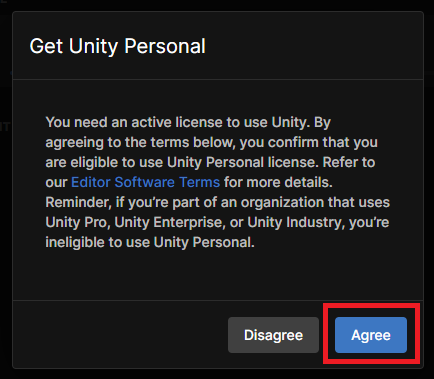
手順⑥
インストールが開始されます。
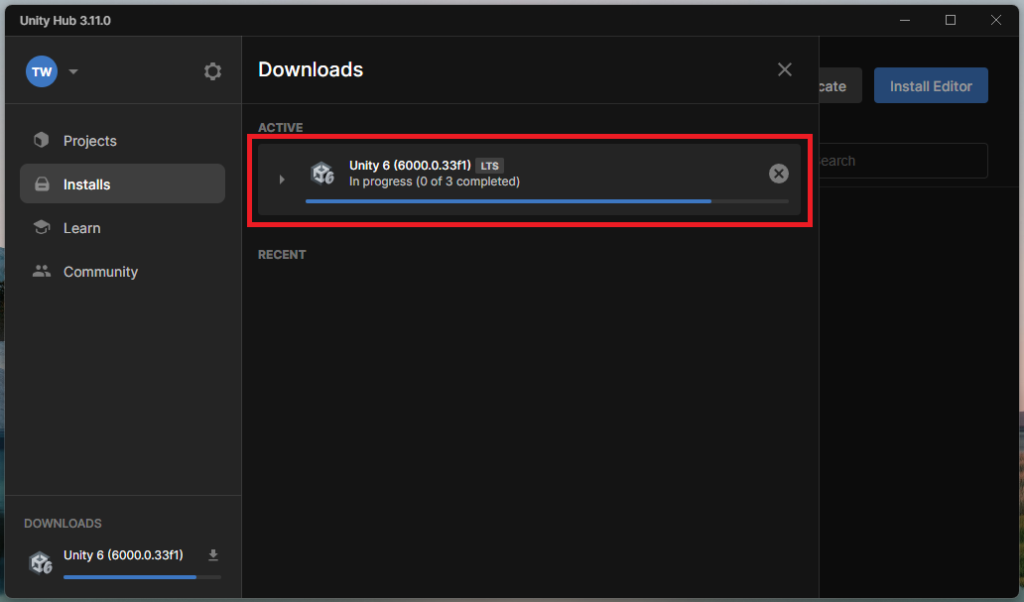
手順⑦
途中で以下の画面が出たら、「はい」をクリックします。
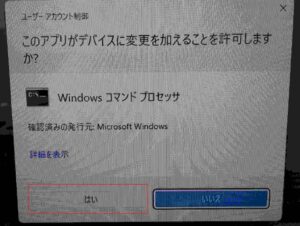
手順⑧
これでUnityのインストールが完了しました。
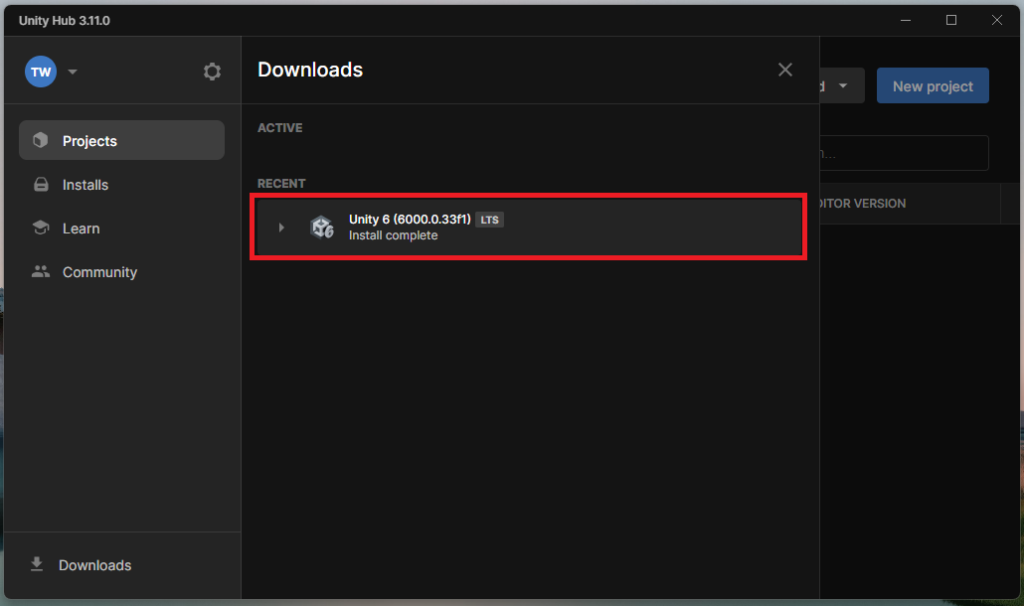
必要なモジュールを追加インストール
Unityのインストールは完了しましたが、ゲーム作りをするためのモジュールも追加していきましょう。
ここでは、
の3つを追加していきます。
なお、僕の場合、パソコン内に元々Microsoft Visual Studioがインストールされているため、流れが少し異なる場合がありますので、ご了承ください。
手順①
「Installs」から今インストールされたUnity6の歯車ボタンをクリックします。
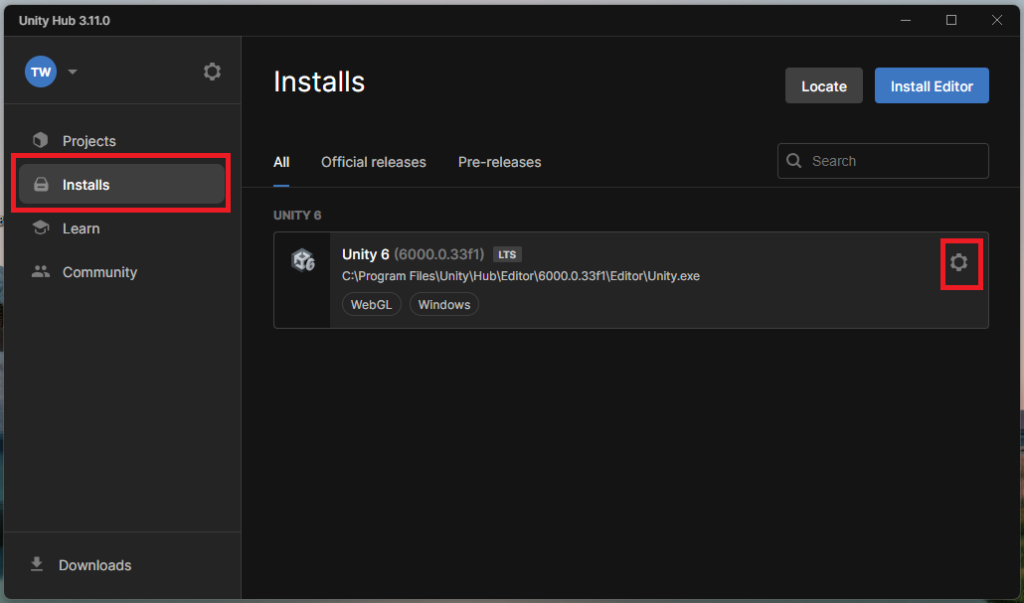
手順②
「Add modules」をクリックします。
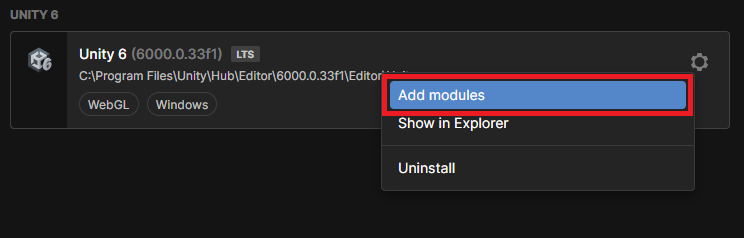
手順③
「Microsoft Visual Studio Community 2022」と「Android Build Support」、「iOS Build Support」を選択して「Continue」をクリックします。
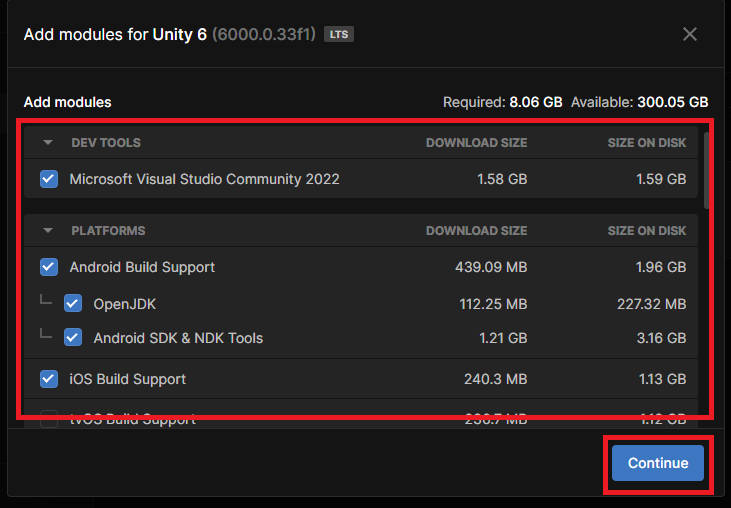
手順④
Visual Studioの利用規約の確認があるので、チェックして「Continue」をクリックします。
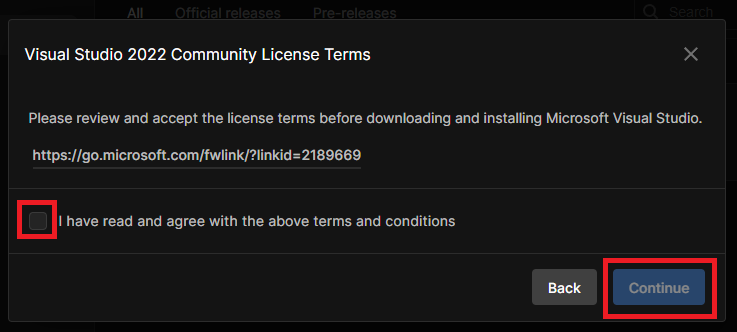
手順⑤
Android用の利用規約の確認があるので、同じくチェックして「Install」をクリックします。
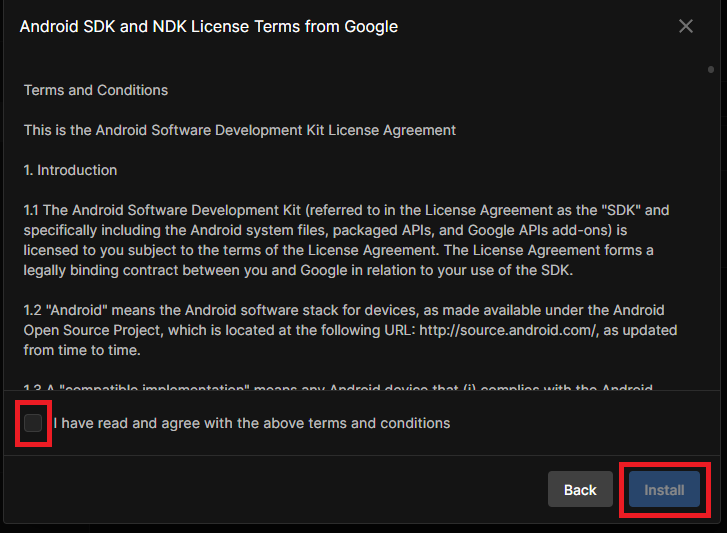
手順⑥
モジュールのインストールが開始されます。
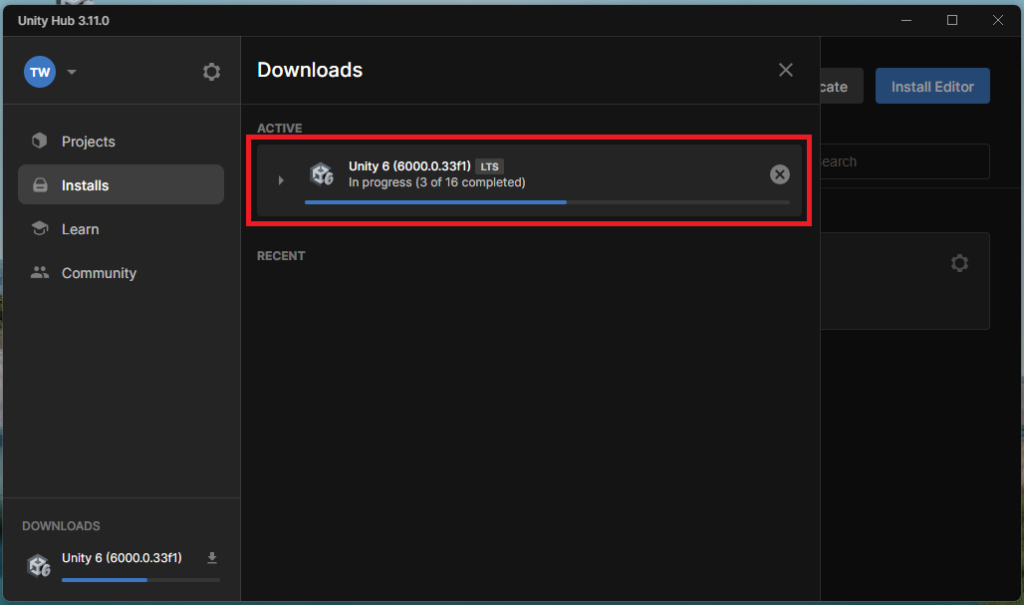
手順⑦
別画面にVisual Studioの確認画面が表示されているので、「続行」をクリックします。
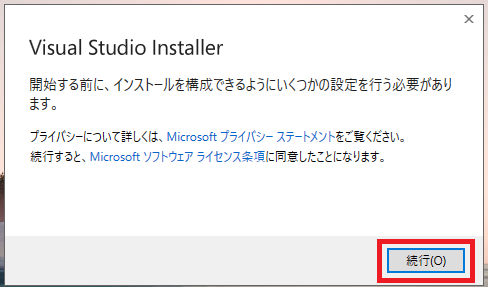
手順⑧
すでにVisual StudioがPC内にインストールされている場合は、「変更」をクリックします。
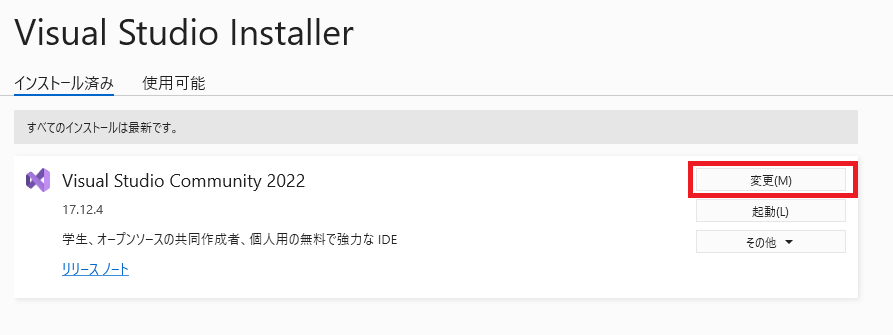
なお、初めてVisual Studioをインストールする場合は、表示されないと思います。
手順⑨
一覧から「.NETデスクトップ開発」と「Unityによるゲーム開発」を探してチェックを入れてインストールします。
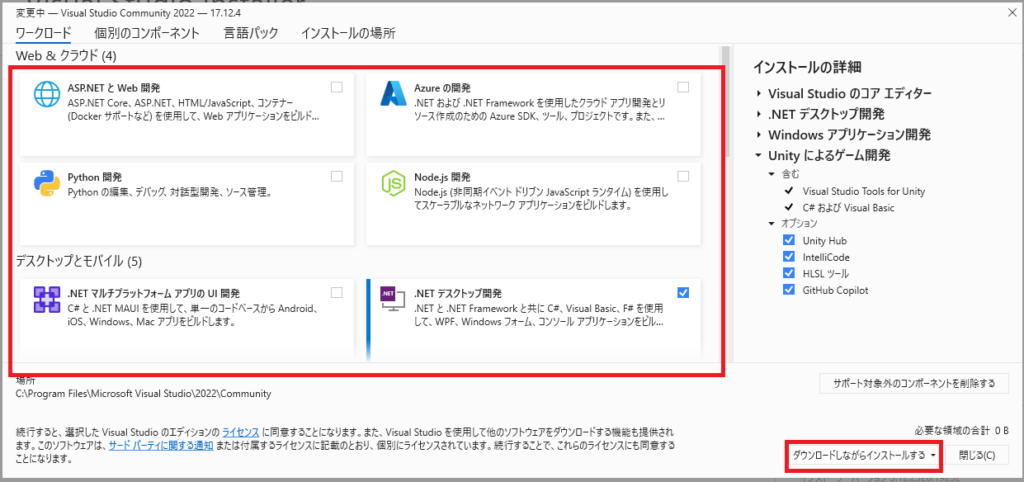
手順⑩
Visual Studioのインストールが開始されます。
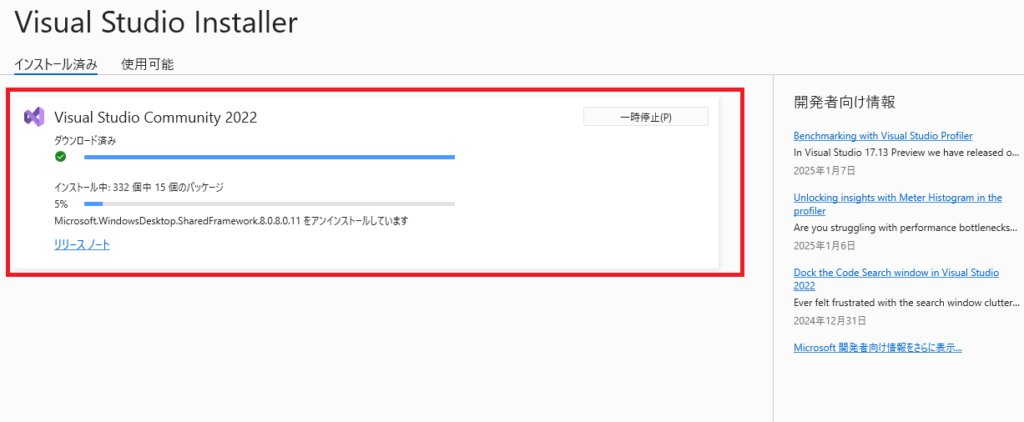
手順⑪
Visual Studioのインストールが終了したら、Unity Hubの画面に戻り確認します。
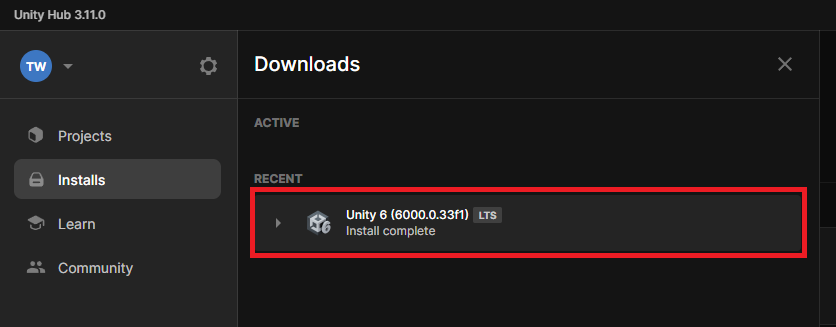
これでUnityのインストールが完了しました。
インストールが完了したら、プロジェクト作成を行っていきましょう。
まとめ
このページでは、Unityのインストール方法と、Unityの仕様についてまとめていきましたが、いかがでしたでしょうか?
Unityは、ゲームを作るためのゲームエンジンで、Personalプランであれば無料で利用することができます。
起動画面のロゴを変えられなかったり、売上の上限などの条件はありますが、まずは無料で利用して様々なゲームを作ってみましょう。
Unityのインストールは、少し時間がかかりますが、ゲーム作りが出来るようになるまでワクワクしながら待ちましょう!
最後までお読みいただきまして、ありがとうございました!

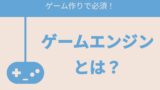

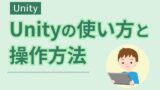

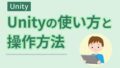
コメント