こんにちは、ともくんのゲーム作り部屋にようこそ!
このページでは、
「Unityを初めて使ってみるけど、使い方が分からない。」
「どうやって操作したらいいの?」
というお悩みの方に向けた内容となっています。
初めてゲーム制作を始める際に、ゲームエンジンの中でUnityを選ぶ方も多いと思います。
僕も、実際にゲームを初めて作ろうと思って調べている中で、Unityから始めてみました。
だけど、いざUnityのソフトを開いてみると、色んな画面があってどこから手を付けていけばいいのか分からなかったりする方も多いはずです。
そこで、このページでは、初めてUnityを使用する方向けに、プロジェクトの作成方法から、Unityの基本的な使い方や画面の見方を紹介していきます。
なお、このページでは、
Windows11
Unity Hub3.11.0
Unity6
のバージョンで解説しています。
また、Unityをまだダウンロードしていない方は、以下のページも参考にしてみてください。
Unityのプロジェクト作成
まずは、Unityでプロジェクトの作成をしていきましょう。
プロジェクトとは、Unityにおけるゲームファイルのことで、そのゲームに関することが全て入っているファイルです。
そのため、このプロジェクトは、ゲーム毎に作成していくことになります。
Unity Hubからプロジェクトファイルを作る
プロジェクトを作成するためには、Unity Hubから作っていきます。
まずは、「Unity Hub」を開いて、「プロジェクト」から「New Project」を選択します。
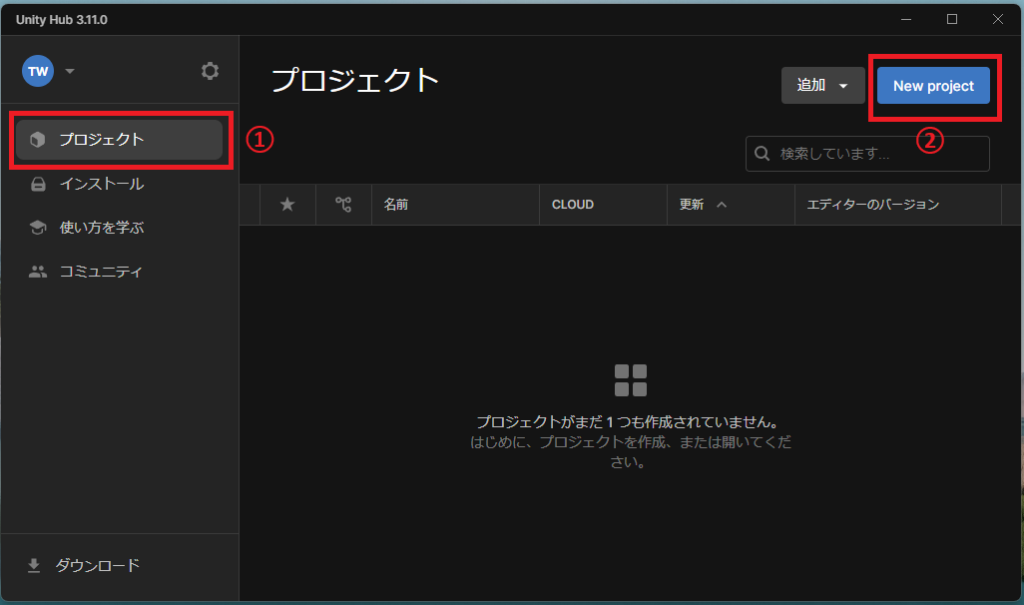
すると、以下のようなプロジェクトの作成画面が表示されます。
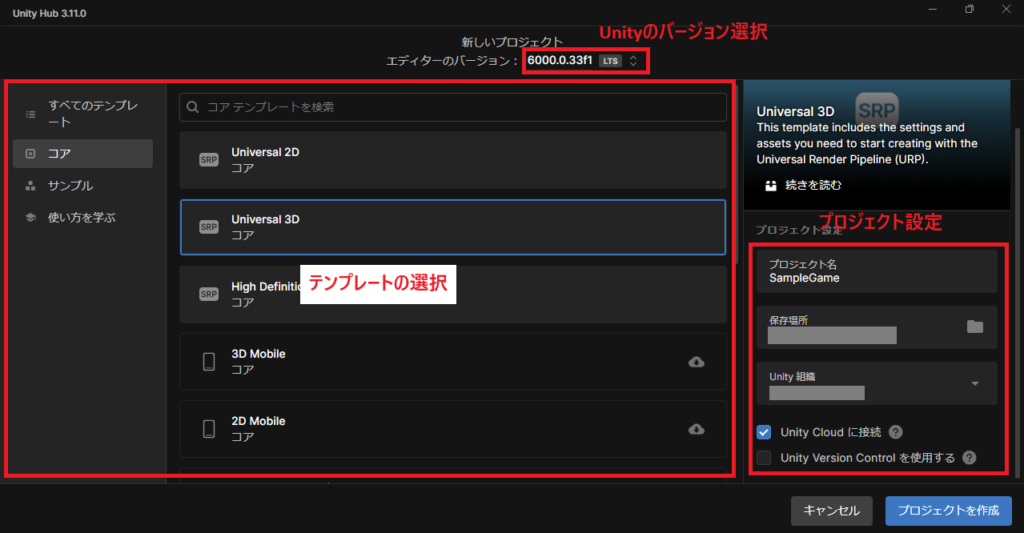
上側の部分で、Unityのどのバージョンのエディターを使用するかを選択することが出来るので、複数のエディターをインストールしている場合は、使いたいバージョンに変更しておきましょう。
中央部分には、「Universal 2D」や「Universal 3D」などの表記がありますが、Unityで新しく作成するプロジェクトのテンプレートをどれにするかという選択になっています。
サンプルのテンプレートなど様々ものが準備されていますが、基本的には、
を選べば問題ないかと思います。
また、右側がプロジェクト設定になっています。
プロジェクト名に設定したものでフォルダが作成されることになるので、そのゲームタイトルなど分かりやすいものにしておくと良いでしょう。
あとは、保存先を選択出来たら「プロジェクトを作成」をクリックすることで、新しいプロジェクトの立ち上げが始まります。
今回は、テンプレートを「Universal 3D」、プロジェクト名を「SampleGame」としてプロジェクトを作成しています。
保存したプロジェクトファイルもUnity Hubから開く
すでに保存されているプロジェクトファイルも、同じくUnity Hubから開くことができます。
Unity Hubの「プロジェクト」を選択すると、保存されているプロジェクトの名前などが表示されます。
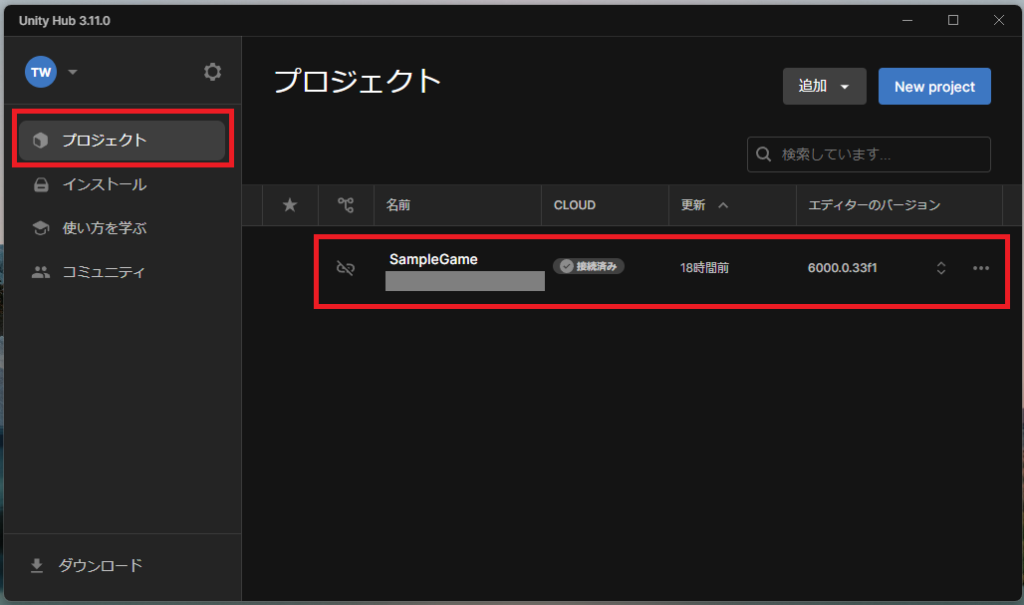
編集したいプロジェクトをクリックすることで、そのプロジェクトを開くことができます。
Unity Hubの言語を変更しておこう
Unity Hubをダウンロードしたばかりの時は、言語が英語になっているため、日本語に変更しておきましょう。
まず、Unity Hubの左上辺りにある歯車の設定ボタンをクリックします。
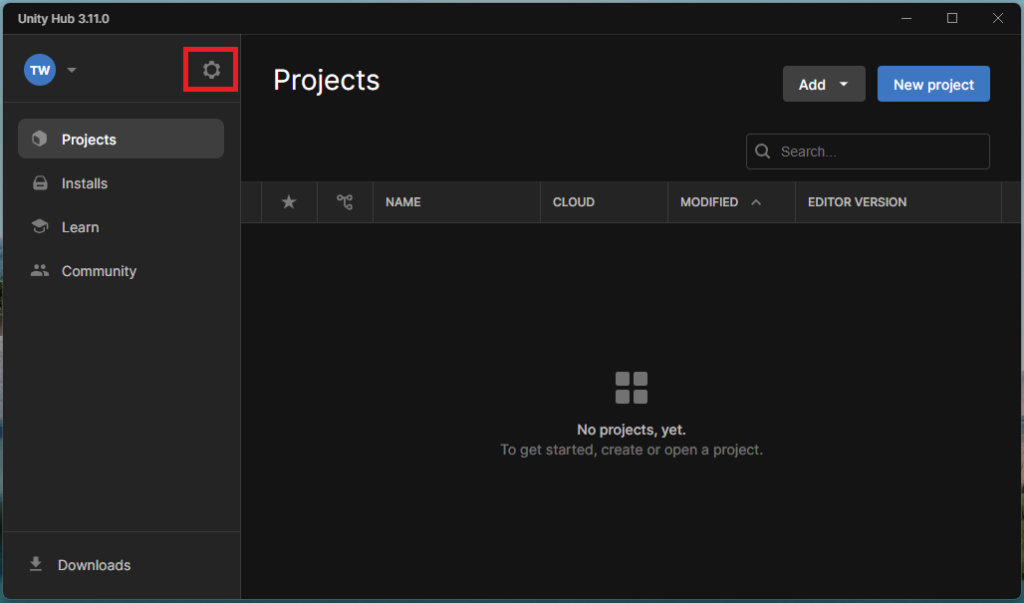
開いた画面の「Appearance」を選択して、Languageの「English」をクリックします。
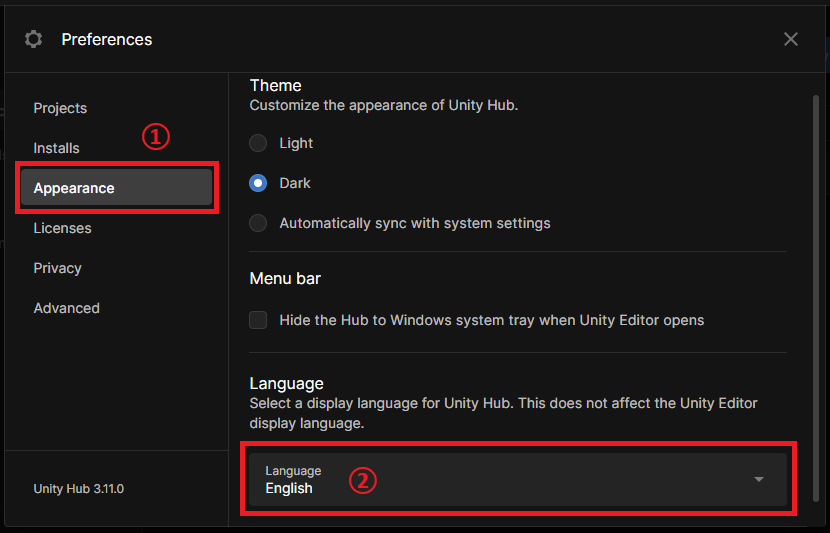
「日本語」を選ぶことで、表示が日本語に切り替わります。
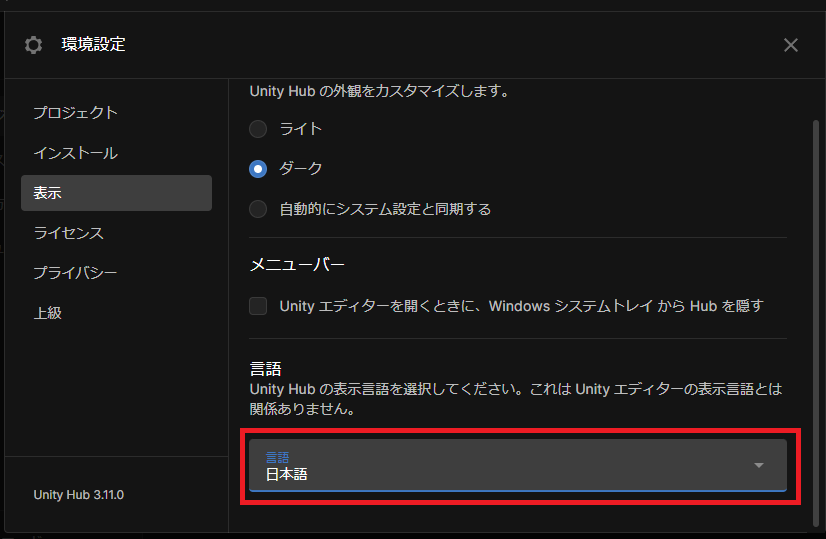
Unityの基本的な使い方
ここまでUnityのプロジェクト作成について、解説していきました。
ここからは、新しく開いたプロジェクトの画面の見方や基本的な使い方について、まとめていきます。
画面の見方
Unityで新しく「Universal 3D」のプロジェクトを開いた場合は、以下のような画面になっていると思います。
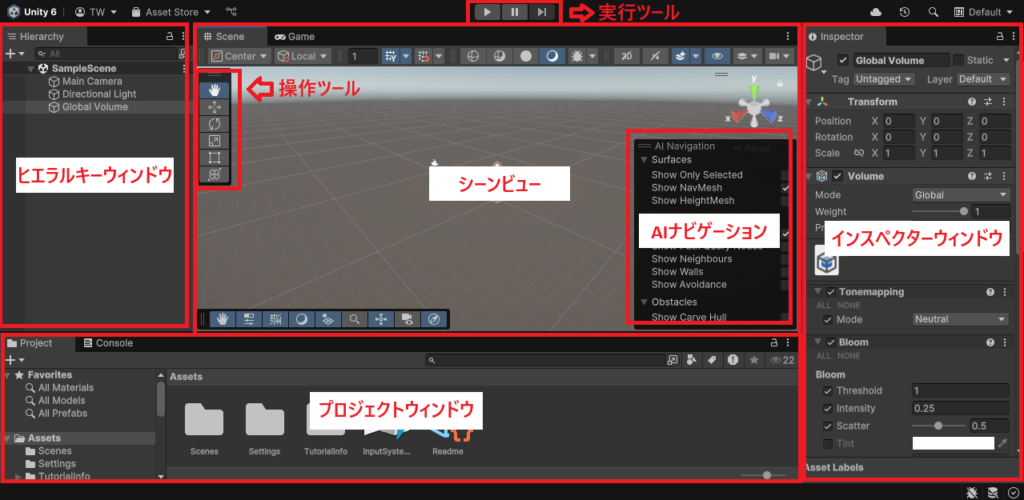
それぞれのウィンドウ毎に名称があり、役割が異なっています。
ヒエラルキーウィンドウ
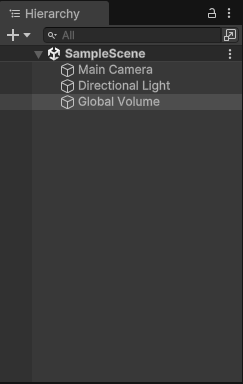
配置しているキャラクターなどのオブジェクトが、一覧で表示されている場所です。
特定のオブジェクトを編集したい場合、その名前を選択することでシーンビューやインスペクターウィンドウにて編集することができます。
シーンビュー
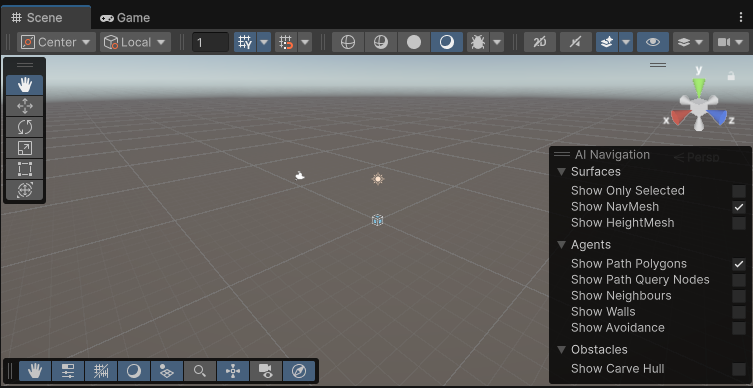
ゲームを作るためのメインとなる画面になっています。
ここでは、様々な素材を配置して実際にゲームを作っていく画面となっています。
ゲームビュー
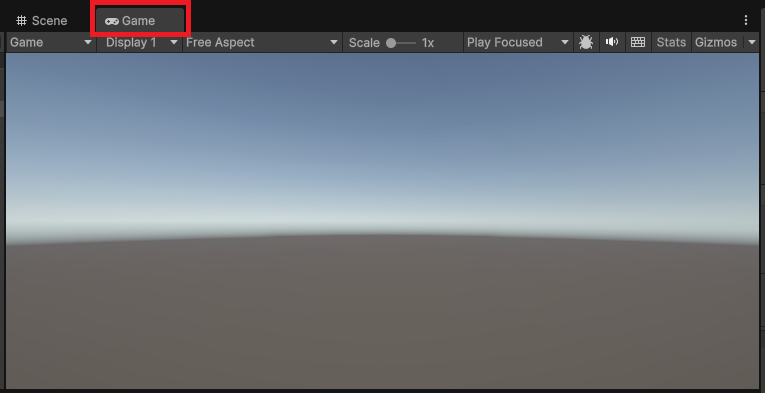
シーンビューの上部分の「Game」を押すことで、シーンビューからゲームビューに切り替わります。
実際にゲームを実行した際に、どのように見えるのか、を確認するための画面となっています。
操作ツール
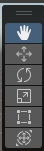
操作ツールは、シーンビューの画面を移動させたり、配置しているオブジェクトを回転させたりすることができるツールになっています。
操作ツールを使った操作方法は、後ほど紹介しています。
AIナビゲーション
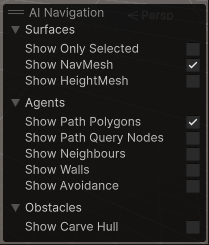
AIナビゲーションとは、キャラクターの移動を制御するためのシステムとなっています。
例えば、敵をキャラクターに追跡させるように動かしたいなどという制御に使用できますが、最初はあまり使用することも少ないかと思いますので、一旦非表示にしておいても問題ありません。
シーンビューの以下のアイコン部分をクリックすることで、非表示にすることができます。
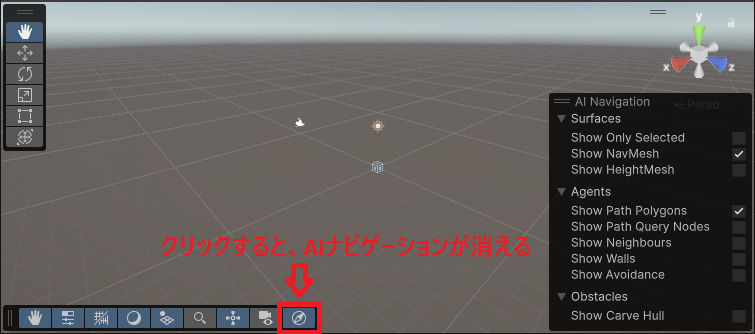
インスペクターウィンドウ
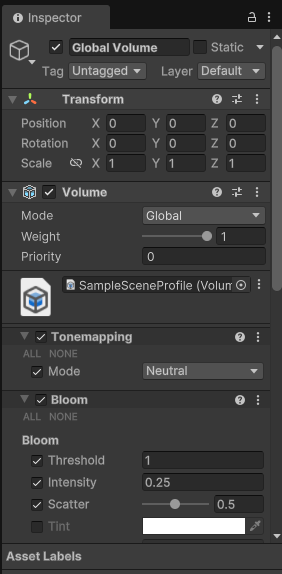
シーンビューやヒエラルキーウィンドウで選んだオブジェクトの詳細な情報が表示されている部分になります。
具体的には、そのオブジェクトの座標や大きさ、回転などの情報が表示されていて、画面内で直接設定することができます。
プロジェクトウィンドウ

ゲームで使用するための素材を管理している部分になっています。
例えば、画像や音楽などが格納されている場所で、外からドラッグ&ドロップすることで、それぞれの素材を追加することができます。
コンソールウィンドウ

プロジェクトウィンドウの左上にある「Console」をクリックすると、コンソールウィンドウが開きます。
このコンソールウィンドウは、プログラムが起動した際の情報などが記載されている部分になります。
エラーが表示されたり、プログラムのチェック用に文字や数字を表示させることができます。
実行ツール
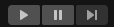
作成しているゲームを実際に動かすことが出来る部分になります。
途中で止めたりすることも出来るようになっているため、ゲームを作っていく際にどの部分の修正が必要かなどを把握することができます。
基本的な操作方法
ここからは、Unityにおける基本的な操作方法を紹介していきます。
なお、ここでは分かりやすいように、立方体のオブジェクトを追加しています。
立方体を追加するためには、ヒエラルキウィンドウの左上にある「+」をクリックして、「3D Object」から「Cube」を選択することで追加されます。
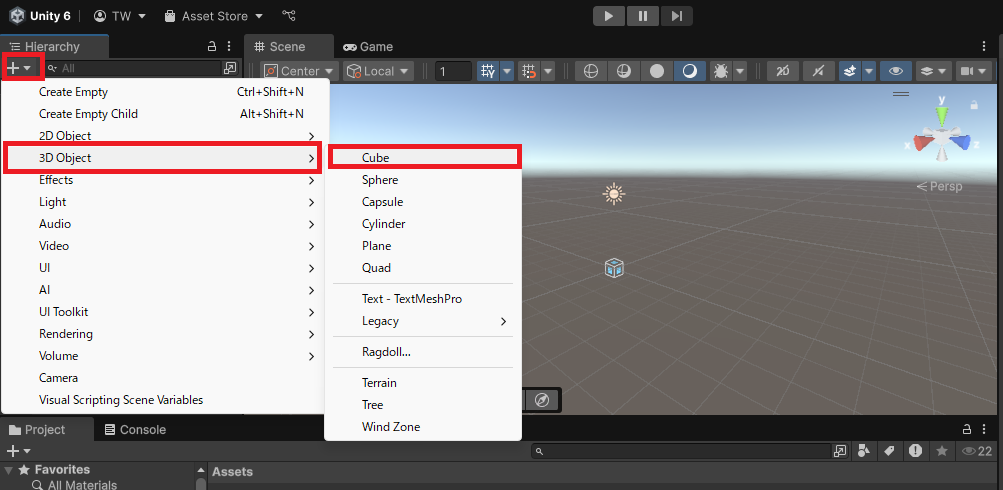
ズームインとズームアウト
シーンビューの視点は、マウスを使うことでズームインとズームアウトを行うことができます。
具体的には、シーンビューにカーソルを合わせた状態で、マウスのホイールを手前に回すとズームアウト、奥に回すとズームインさせることができます。

視点の移動
シーンビューの視点を移動させるためには、操作ツールから行う方法と、マウスを使った方法の2つがあります。
まず操作ツールから行う場合、手のアイコンをクリックして選択します。
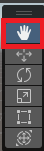
そのままシーンビューを左のマウスボタン(右利きの場合)を使ってドラッグして動かすことで、上下左右に移動させることができます。
またマウスを使って視点移動させる場合は、マウスホイールを押した状態でマウスをシーンビュー上で動かすことで、同様に視点の移動を行うことができます。

視点の回転
シーンビューの視点を回転させることもできます。
視点を回転させる場合は、Windowsであればキーボードの「Alt」キーを押しながら、シーンビューの画面をドラッグすることで、視点が回転します。
ただ、回転させていると今どの向きになっているかが分からなくなってしまうことがあるので、シーンビューの右上にある「シーンギズモ」と呼ばれる方位磁石で向きを確認しながら行いましょう。

オブジェクトの移動
配置したオブジェクトを移動させたい場合は、まずヒエラルキーウィンドウでそのオブジェクトを選択、もしくはシーンビューでオブジェクトの選択を行います。
そして操作ツールから、十字の矢印のアイコンをクリックします。
オブジェクトから表示されている赤、青、緑の矢印をドラッグすることで、オブジェクトが移動されます。
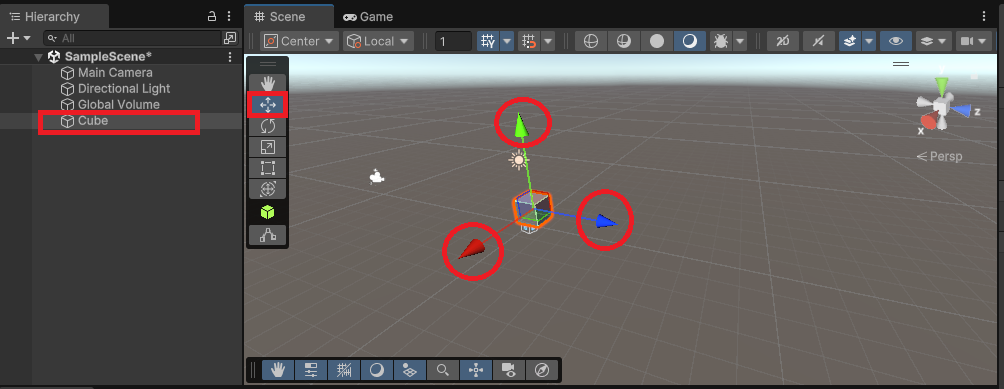
なお、オブジェクトが配置されている位置は、インスペクターウィンドウのTransform項目にある「Position」の数値で表されており、細かく設定したい場合はこの数値を直接変更していきます。
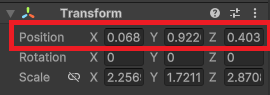
オブジェクトの回転
配置したオブジェクトを回転させる場合は、先ほどと同じく、まずそのオブジェクトをヒエラルキーウィンドウ、もしくはシーンビューから選択します。
そして、操作ツールから、矢印が回っているアイコンをクリックします。
オブジェクトに、それぞれの回転させたい向きに対して表示されている赤、青、緑の線をドラッグすることで、オブジェクトを回転させることができます。
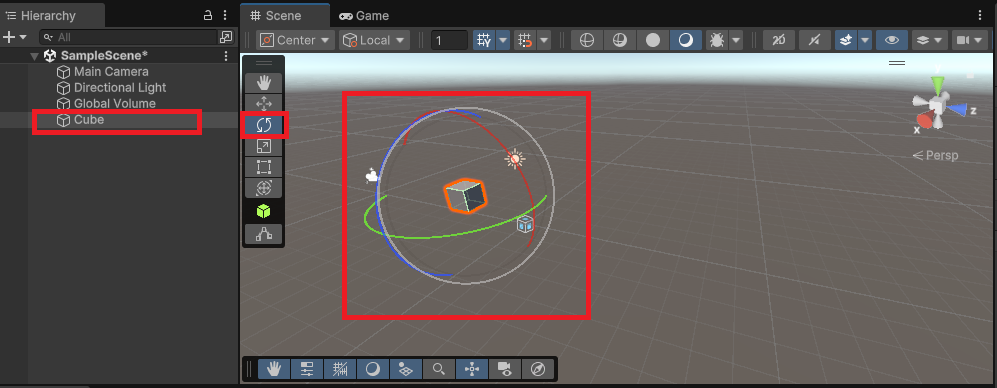
オブジェクトの回転は、インスペクターウィンドウのTransform項目にある「Rotation」の数値で表されており、細かく設定したい場合はこの数値を直接変更していきます。
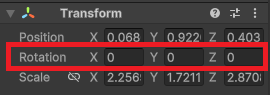
オブジェクトの拡大と縮小
配置したオブジェクトを拡大したり縮小したりしたい場合は、他と同様にまずはオブジェクトを選択します。
そして、操作ツールから、拡大のアイコンをクリックします。
オブジェクトに表示されている赤、青、緑の■の部分をドラッグすることで、それぞれの向きに対して拡大したり縮小したりすることができます。
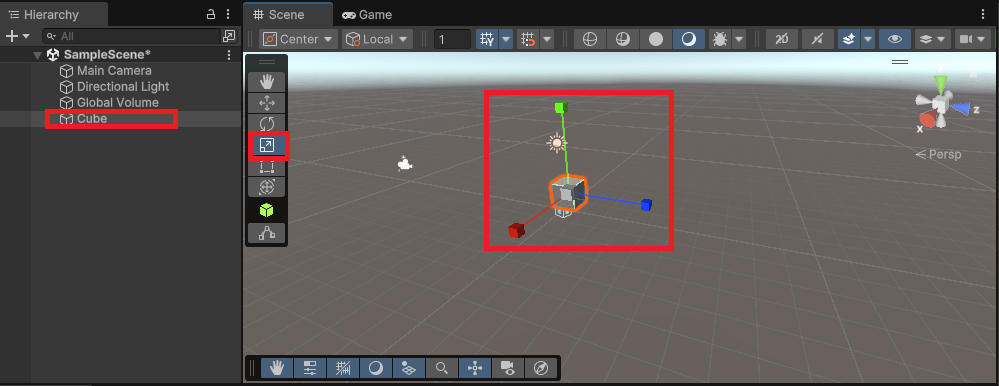
オブジェクトの拡大と縮小は、インスペクターウィンドウのTransform項目にある「Scale」の数値で表されており、細かく設定したい場合はこの数値を直接変更していきます。
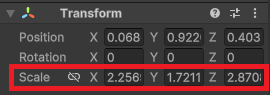
ゲームの実行
ゲームを実際に動かす場合には、実行ツールの▶ボタンをクリックします。

すると、シーンビューからゲームビューに切り替わり、ゲーム画面が起動します。
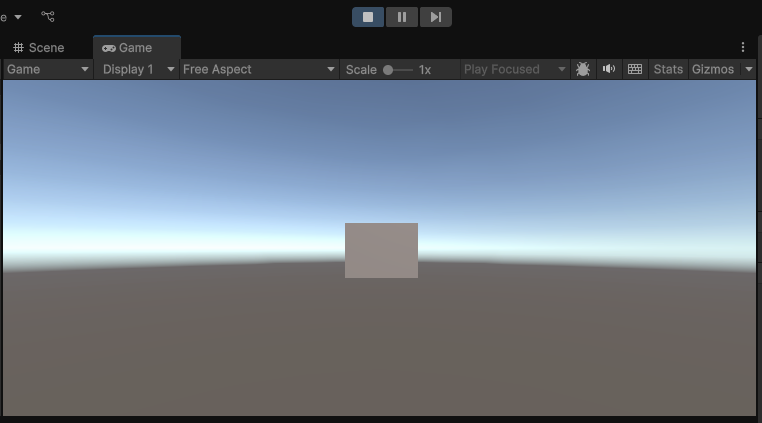
終了する場合は、■ボタンをクリックすることで、先ほどのシーンビューに戻ります。
シーンとは?ゲームを場面ごとに分けたもの
Unityでゲームを作っていく際に、「シーン」という言葉を良く見ることになります。
シーンとは、ゲームを場面ごとに分けたものです。
例えば、戦闘シーンやスタート画面のシーン、クリアシーンなど、ゲームでは様々なシーンが組み合わされて作られています。
Unityでは、1つのプロジェクトの中に、複数のシーンを作成して、そしてそのシーンをプラグラムによって切り替えていくことができるのです。
実際のゲーム画面はカメラから撮れる画面のみが映し出される
プロジェクトの中に、「Main Camera」と書かれているオブジェクトがありますが、これはゲーム画面を映すカメラになっています。
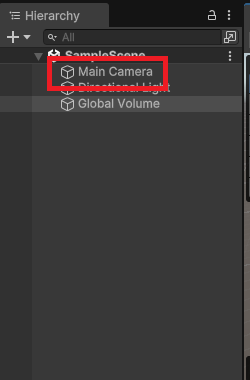
シーンビューで作成している画面は、あくまでも編集している画面なので、実際にゲームを起動した際の画面ではありません。
ゲームを起動した際は、このカメラから映し出された画面のみが表示されることになります。
カメラは、他のオブジェクトと同じく場所や向きを変えたり、キャラクターに合わせてカメラを移動したりなどを行うことができます。
まとめ
このページでは、Unityを初めて使う方向けに、プロジェクトの作成から画面の操作方法や基本的な使い方を紹介していきましたが、いかがでしたでしょうか?
Unityは、ゲームごとにプロジェクトを作り、それぞれのゲームの場面ごとにシーンを作成していくことになります。
Unityには様々なウィンドウが表示されているので、それぞれがどんな役割を持っているのかしっかりと確認しておきましょう。
また、始めからカメラ機能が付いているので、そのゲームを自分が見せたいような角度で自由に調整することができます。
最後までお読みいただきまして、ありがとうございました!






コメント