こんにちは、ともくんのゲーム作り部屋にようこそ!
このページでは、
「自作PCの組み立て方が知りたい!」
「初めての自作PC作りで困っている…。」
というお悩みの方に向けた内容となっています。
自作PCは、パソコンショップなどで販売されているパソコンよりも予算を抑えることができて、また自由にカスタマイズ出来るというメリットがあります。
その一方で、自分で組み立てていかないといけないため、少しハードルが高いように感じます。
実は僕も、これまで自作PCを作ったことがなかったのですが、今回ゲーム作りを目的としたパソコンが欲しくて、予算を抑えたかったこともあり、自作PCを人生で初めて作ってみました。
自作PCを組み立ててみて、思っていたよりも短時間で作ることが出来たものの、設置の仕方が分からなくて困ってしまった部分もいくつかありました。
そこで、このページでは、実際に僕がどのように自作PCを組み立てたのか、写真付きでまとめていますので、初めて自作PC作りをしている方の参考になれば幸いです。
なお、パーツによって組み立て方が多少異なるため、そのパーツのマニュアルをしっかりと確認しながら作るようにしましょう。
自作PCの組み立て方・手順
まずは自作PCの組み立て前に、今回作った自作PCのパーツ等を紹介しておきます。

CPU:AMD Ryzen5 5,600G
マザーボード:GIGABYTE B550MK
CPUクーラー:CPUに付属しているものを使用
メモリ:UDDR432D16G30(16GB×2枚)
ストレージ(SSD):Silicon Power SP512GBP34A60M28(512GB)
電源ユニット:thermaltake Smart Pro 600W
PCケース:thermaltake Versa H18
※OSやその他パーツは省略
ゲーム作り用のパソコンに使いたいので、本来はグラフィックボードを搭載したいのですが、予算の部分を考えて今回はGPU機能付きのCPUを使用しているため、グラフィックボードはありません。
また自作PCのパーツなどに関しては、ひとつ前の記事でまとめていますので、合わせて参考にしてみてください。
それでは、組み立てていきましょう!
CPUをマザーボードに設置する
まずは、パソコンの核となるCPUをマザーボードに設置していきます。


CPUを設置する際は、マザーボードのCPUソケットという下の写真の赤い場所に設置する必要があります。
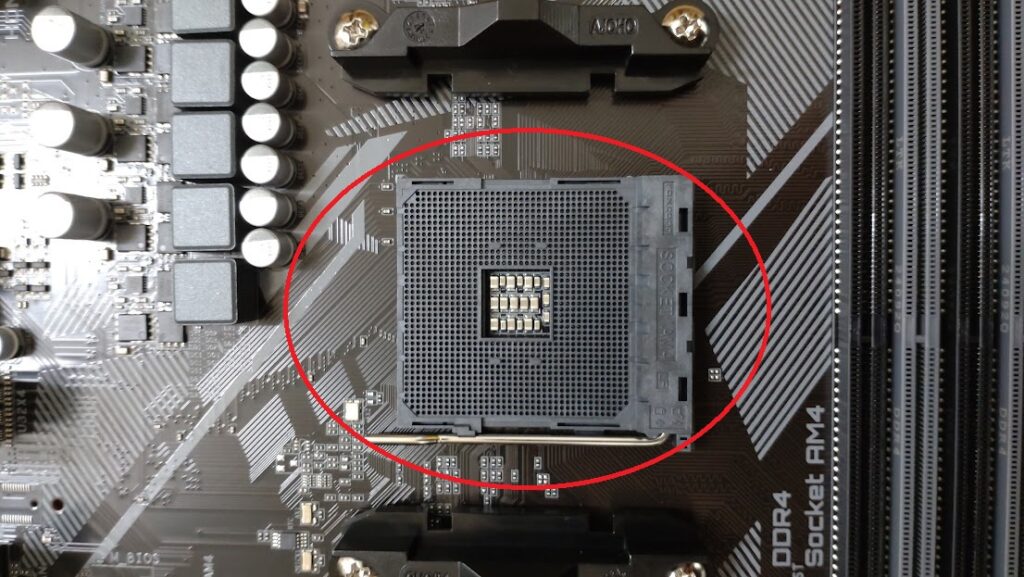
このCPUソケットの横にあるレバーを上げてから、CPUをセットしてレバーを戻します。

この時、CPUソケットの形状とCPUの形状部分が一致していることを確認して、設置しましょう。
レバーを戻すと、CPUががっちりとロックしたような状態になると思います。

僕は、このCPUソケットのレバーを上げる上げ方が分からなくて、困ってしまいました。
ただ、思っているよりも固かっただけで、少し力を加えたら上がりました。
CPUクーラーを設置する
次に、発熱するCPUを冷却させるためのCPUクーラーを設置していきます。
今回は、CPUを購入した際に一緒に付いてきたCPUクーラーを使用しています。

まず、マザーボードのCPUクーラーの位置にあるねじで止まっている部品をドライバーで外します。


外したねじ穴に合う形で、CPUクーラーを設置して付属のねじで止めます。

CPUクーラーから出ているケーブルの先を、「CPU_FAN」と書かれている端子に接続します。
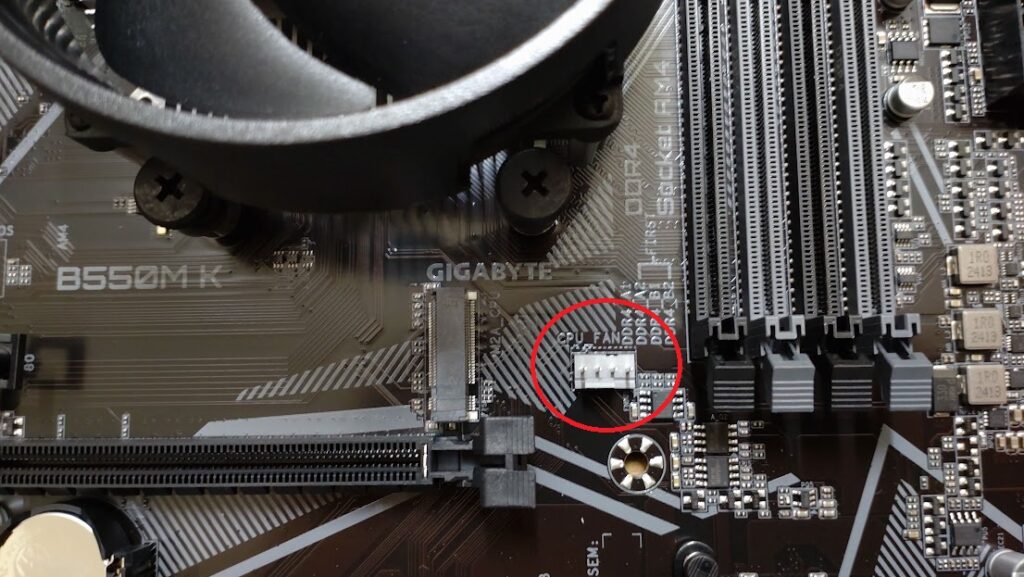
なお、CPUクーラーを設置する際は、CPUに接着する部分にグリスが塗られていることを確認しておきましょう。

メモリを設置する
次は、マザーボードにメモリを設置していきます。
今回は、16GB×2枚をメモリスロットに設置します。

マザーボードでメモリを設置する場所は、「DDR4」と書かれている以下のメモリスロットになります。

このマザーボードには、メモリスロットが4つあるのが分かりますね。
それぞれの両端の部分を軽く押すと、ロックが解除されて、メモリを差し込むことができます。
メモリを差し込んだら、両端のロックを戻しておくことを忘れないようにしましょう。

メモリを設置する際は、メモリの向きに注意することと、しっかりと奥まで差し込むまで上から押し込むようにしましょう。
ストレージを設置する
次に、ストレージを設置していきます。
今回は、512GBのM.2 SSDを設置します。

少し見にくいですが、マザーボードの「M2A_CPU」と書かれている部分に、SSDを設置していきます。
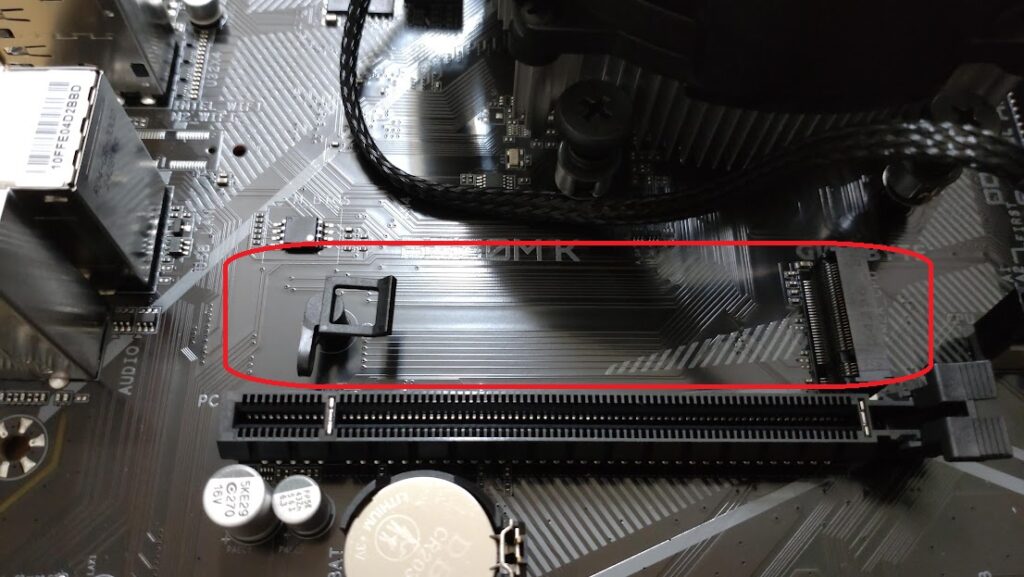
左のピンみたいに刺さっている箇所を上に引き上げて、抜きます。

SSDを端子に繋げて、先ほど抜いたピンを再度挿しなおせば、ストレージの設置は完了です。

僕は、このピンが全然抜けなくて困ってしまいました。
ただ、CPUソケットのレバーと同じく固かっただけのようで、少し力を加えてようやく抜くことができました。
ここまでで、マザーボードへのパーツの設置は完了です。

PCケースの枠を外して金具を設置する
次に、PCケースの準備をしていきましょう。
まずは、PCケースの両側のパネルを外しておきます。

そして、付属している金具をPCケース内にセットしていきましょう。


PCケースから出ているケーブルは、設置の際の邪魔にならないように、とりあえずケースの反対側に回しておきました。

マザーボードを設置する
PCケース内に、完成したマザーボードを設置していきます。
先ほど準備したPCケースの金具部分に合うように、マザーボードの向きを合わせて設置して、PCケースに付属しているねじで止めます。

PCケースとマザーボードの規格が合っていれば、ねじ穴とマザーボードの穴の位置が合い、しっかりと固定されます。
僕がマザーボードを設置しているときに、PCケースのねじがたくさんありすぎてどれをマザーボード設置に使えば良いのか困ってしまいました。

そこはそのPCケースのマニュアルとにらめっこしながら、しっかりと固定されるねじを探していきましょう。
電源ユニットを設置する
次は、パソコンを動かすのに必要な電力を供給する電源ユニットを設置していきます。
電源ユニットは、PCケースの下部分に設置していく形になります。

マザーボードを設置した側とは、反対側から電源ユニットを入れていきます。

そして、電源ユニットにも固定するためのねじがあるので、PCケースの後ろ側から電源ユニットを固定します。

僕は最初電源ユニットの向きが分からなくて、困ってしまいました。
ただ、電源ユニットにはファンが付いていて、またPCケースの底にもそのファン用の通気孔が準備されているので、その向きを合わせれば問題なかったです。
電源ユニットからのケーブルを繋いでいく
次に、電源ユニットから出ているケーブルをマザーボードに繋いでいきます。

電源ユニットからは、様々なケーブルが出ていて複雑ですが、必要なパーツのもののみを繋いで、不要なものは束ねて電源ユニットを置いている隙間などにしまいましょう。
電源ユニットから出ているケーブルの中で最も重要で必須となるのが、
の2つになります。
他にも、グラフィックボードやCD/DVDドライブ、ハードディスクドライブなどを使用する際は、それぞれに電源コネクタを挿す必要がありますが、今回は特に不使用なのでメインの2つのコネクタを紹介しています。
マザーボードの電源コネクタ
まずケーブルの中でも、太く束になっているのが「マザーボードの電源コネクタ」です。

これはメインコネクタとも呼ばれ、マザーボードの本体に電源を供給するためのケーブルになっています。
このメインコネクタは、以下のマザーボードの箇所に挿すことで、電源供給されるようになります。


CPUの電源コネクタ
次に、CPUと書かれているケーブルが「CPUの電源コネクタ」です。
8ピンのものと4ピンのものとがあり、CPUに電力を供給するためのケーブルになっています。

このケーブルは、マザーボードに設置したCPUの近くにある以下の箇所に挿しましょう。

PCケースに付いているケーブルを繋いでいく
PCケースからも様々なケーブルが出ていると思いますが、PCケースにはUSBやスイッチボタン、オーディオ機能やファンなどが付いていて、それらはマザーボードに繋ぐことで使用できるようになります。
お持ちのPCケースによって異なると思いますが、僕が実際に繋いだものを紹介していきます。
USBコネクタ
PCケースの前面などにあるUSBの入力端子を使用できるようにするために、USBコネクタがあります。
僕の使用しているPCケースには、USB3.0とUSB2.0の2つが付いており、それぞれでコネクタの形が違います。


USB3.0と書かれているケーブルは、マザーボードの以下の部分に挿します。
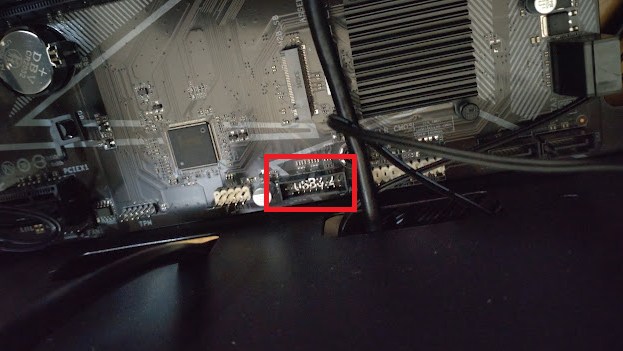
また、USBとだけ書かれているケーブルは、マザーボードの以下の部分に挿します。
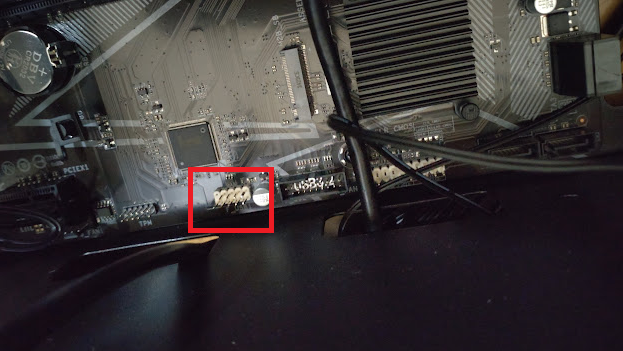
それぞれのUSBコネクタを挿し終わった状態が、以下の画像となります。

オーディオ端子コネクタ
USBと同じく、PCケースの前面にあるオーディオプラグを使用するためのコネクタがあります。
HD AUDIOと書かれているケーブルが、これにあたります。

このオーディオ端子のコネクタは、マザーボードの「F_AUDIO」と書かれているピンに挿して使用します。

電源スイッチ・リセットスイッチ・HDDのLEDコネクタ
PCケースにある電源スイッチを押してパソコンを立ち上げたり、リセットしたりするためのコネクタです。
また、僕のPCケースには、HDD用のLEDコネクタを含めて3つの同じようなコネクタが付いています。

HDDは今回不使用なので、接続しないで問題ありませんが、これらのコネクタは非常に小さいため、設置場所を間違えないようにしましょう。
マザーボード内の以下のような箇所に設置していきます。
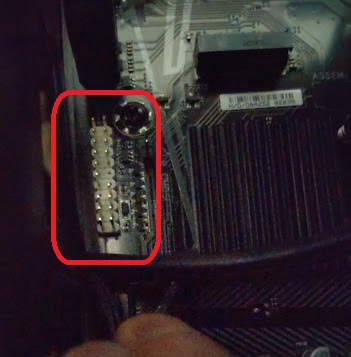
マザーボード上にそれぞれのピンがどれに対応しているかが書かれていると思いますので、それに対応するコネクタを挿していきましょう。
写真が上手く撮れなかったので、機会があれば今後更新したいと思います。
ファン用のコネクタ
PCケースに付いているファンを動かすためのコネクタです。

このコネクタは、3ピンと4ピンのものがありますが、僕のは3ピンになっていました。
これをマザーボードの「SYS_FAN1」と書かれている端子に接続することで、使用できるようになります。

LED用のコネクタ
今回使ったPCケースには、パソコンが起動しているかどうかを、LEDで光らせる機能が付いています。
その機能を使うためのLED用のコネクタがある場合は、繋いでおく必要があります。

ただし、このコネクタは電源ユニットから出ているコネクタと接続することで、使用することができます。

パソコンの機能としては、不要の部分ではありますが、使用する場合は繋ぐことで作動します。
PCケースを閉めたら完成
すべてのケーブルを繋ぐことが出来たら、PCケースを閉めて完成となります。
PCケース内は、マザーボード側は以下のようにそれぞれにケーブルを繋いでいます。

反対側は、それぞれのケーブルをPCケースの空いている部分から通してあるのが分かります。

ケーブルの中で使用しないものは、電源ユニットの後ろに全て収めることが出来たので、割とスッキリしているかと思います。
これで自作PCの組み立ては完了しました!
自作PCを作る際の注意点
自作PCの組み立ては少し難しい部分もありますが、しっかりと表記やマニュアルを見ながら組み立てれば、問題なく作ることができます。
ただし、自作PCを作る際には、一部注意しておくことがあります。
ここからは、自作PCを作る場合の注意点をまとめていきます。
静電気を除去してから始める
自作PCを作る場合は、最初に自分の身体にある静電気を除去してから、始めるようにしましょう。
実は、パソコンの部品やパーツは非常に繊細なものも多く、静電気などで故障してしまう場合があります。
そのため、自作PCを作る際や、既成のPCでも内部を開けて触る際は、しっかりと放電をしてから作業に入る必要があります。
静電気を除去するためには、静電気対策グッズを使ったりなど様々な方法がありますが、最も手軽なのが、自宅などの金属の部分を直接触ることで、静電気を身体から放電することができます。
例えば、水道の蛇口やドアノブなどの金属に触れるだけで放電することが出来るので、作業前にしっかりと静電気を除去しておきましょう。
CPUとCPUクーラーの間のグリスは必須
CPUにCPUクーラーを繋げて設置することになりますが、この設置面にグリスと呼ばれる油のようなものを塗っておく必要があります。
このグリスを塗っておくことで、CPUの熱をCPUクーラーのヒートシンクに伝えることができ、しっかりと冷却することができます。
基本的に、新しくCPUクーラーを購入した場合は、このグリスが元々付いているので特に塗る必要はありません。
しかし、中古のCPUクーラーや別のパソコンで使用していたものを外して再利用する場合は、元のグリスをふき取り再度グリスを塗ってから使用するようにしましょう。
グリスは、PC用のグリスであればどれでも問題はありませんが、大型量販店に行ってもない場合もありますので、ネットで購入するのが良いかと思います。
ピンの向きをしっかりと確認してから入れていく
自作PCは、CPUや様々なコネクタを接続して作っていきますが、このコネクタやピンの向きをしっかりと確認して入れるようにしましょう。
そもそも、マザーボードなどに接続するコネクタは、誤って接続しないように、向きが異なると入らないような仕組みになっています。
そのため、間違えてパーツを接続することはありませんが、ピンの向きが合っていないのに無理やり入れようとすると、ピンが折れてしまったり故障の原因に繋がります。
もし、上手くコネクタが入っていかない場合は、再度コネクタの形状を確認して向きが間違っていないかどうかをチェックしておきましょう。
まとめ
このページでは、自作PCを作る際の組み立て方や注意点についてまとめていきましたが、いかがでしたでしょうか?
自作PCの組み立ては、初心者の方には少々難しいと思うことも多いですが、しっかりとコネクタの形状やマニュアルを読んでいけば、間違えないような仕組みになっています。
自分が組み込みたいパーツや部品などによって繋ぎ方は変わりますが、基本的な組み立て方はこの記事で書いたような流れになってくると思います。
僕も実際に初めて自作PCを作ってみましたが、少し困ってしまう部分もありましたが、非常に楽しく作ることが出来たので、今後も機会があれば2台目の自作PCも作ってみたいなと考えています。
特にこれから自作PCを初めて作りたいと考えている方に、この記事が参考になれば幸いです。
最後までお読みいただきまして、ありがとうございました!




コメント